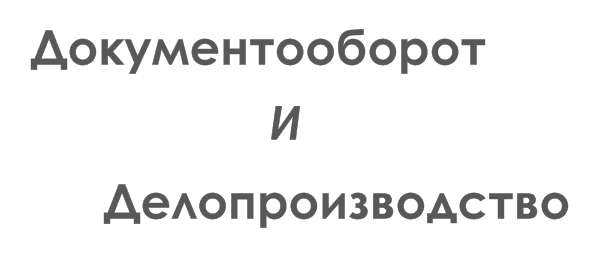Многообразие и подобие документов
Деятельность любого предприятия сопровождается составлением различных видов документов. При всем их многообразии можно выделить основные группы документов вне зависимости от рода деятельности предприятия:
- организационные документы (устав, учредительный договор, штатное расписание, должностные инструкции и др.);
- распорядительные документы (приказы по основной деятельности, распоряжения);
- документы по личному составу (трудовые контракты, личные карточки, анкеты);
- финансово-бухгалтерские документы (годовые отчеты, бухгалтерские балансы, акты ревизий, счета, накладные и др.);
- информационно-справочные документы (акты, письма, справки, факсы, докладные записки).
Оформляющая часть во всех документах практически одинакова. Отличаются в основном заголовочные части документов. При использовании программ Office следует помещать в шаблоны именно заголовочные реквизиты документов.
Реквизиты документов
Под реквизитом понимается элемент официального документа. Оформление документа требует проставления соответствующих необходимых реквизитов.
Как было сказано выше, состав реквизитов, правила их оформления и местоположение на листе определены в ГОСТ Р 6.30-97. Максимальное число используемых реквизитов в документах управления - 31. К наиболее важным реквизитам относятся:
- наименование организации,
- название вида документа,
- дата,
- индекс документа,
- адресат,
- грифы утверждения и согласования документа,
- резолюция,
- текст документа.
Использование шаблонов Microsoft Word при создании типовых документов
Для рационализации документирования применяются бланки официальных документов - стандартные листы бумаги с воспроизведенной на них постоянной информацией и местом, отведенным для изменяемой информации. Стандартный бланк можно рассматривать как шаблон для создания однотипных документов.
Microsoft Word содержит большой набор разнообразных шаблонов. Следует учитывать, что расположение реквизитов в этих шаблонах дано без учета российских правил оформления документов.
При запуске программы Word или нажатии кнопки ![]() создается новый пустой документ, основанный на шаблоне Обычный. Этот шаблон можно редактировать, чтобы изменить стандартное форматирование.
создается новый пустой документ, основанный на шаблоне Обычный. Этот шаблон можно редактировать, чтобы изменить стандартное форматирование.
Создание документа на основе нужного шаблона
- Выберите команду Создать в меню Файл (File, New).
- Перейдите на закладку, соответствующую требуемому типу документа.
- Пометьте переключатель Документ (рис. 45).
- Дважды щелкните необходимый шаблон или мастер.

Рис. 45. Создание документа на основе шаблона
Пример оформления шаблона показывается в окне Просмотр. При выборе соответствующего шаблона нового документа пользователи могут просмотреть шаблон и стили форматирования, которые в нем содержатся. Пользователи могут создать документ на основе шаблона или свой собственный новый шаблон.
Создание собственных шаблонов
Как правило, нельзя обойтись только шаблонами, предоставляемыми редактором. Поэтому рассмотрим, как создать шаблон бланка документа. Для этого необходимо:
- установить параметры страницы бланка (размер страницы, размеры полей, колонтитулы и т. п.);
- поместить в бланк постоянно присутствующие реквизиты;
- сохранить полученный бланк на диске как шаблон;
- распечатать полученный шаблон бланка на принтере, если нужно посмотреть результат.
Наиболее простой способ создать шаблон - это открыть документ, содержащий элементы, которые требуется использовать повторно, и сохранить его как шаблон.
Если сохранить шаблон в папке Шаблоны, то он появится на закладке Общие при выборе команды Создать в меню Файл. Если сохранить шаблон в одной из папок, вложенных в папку Шаблоны, например Записки, то при выборе команды Создать он появится на закладке с соответствующим названием.
Последовательность действий для создания шаблона
- Чтобы создать новый шаблон на основе существующего документа, выберите команду Открыть в меню Файл (File, Open), а затем откройте нужный документ. Чтобы создать новый шаблон на основе существующего шаблона, выберите команду Создать в меню Файл (File, New). Выберите шаблон, похожий на вновь создаваемый, установите переключатель Новый документ в положение Шаблон, а затем< up>нажмите кнопку ОК.
- Добавьте текст или рисунки, которые должны появляться во всех новых документах, основанных на этом шаблоне, и удалите все элементы, которые не должны появляться в документах.
- Выберите команду Сохранить как (Save As) в меню Файл (File).
- Выберите значение Шаблон документа (Document Template) в поле Тип файла (Save as type). Это Значение автоматически появится при сохранении файла, для которого при создании был установлен тип Шаблон.
- По умолчанию в поле Папка (Folder) откроется папка Шаблоны (Template). Чтобы увидеть список шаблонов на отдельной закладке в диалоговом окне Создание документа, откройте одну из папок, вложенных в папку Шаблоны.
- Введите имя для нового шаблона в поле Имя файла (File Name)и нажмите кнопку Сохранить (Save).
- Внесите необходимые изменения в размеры полей и страниц, определите ориентацию страниц, стили и другие параметры форматирования.
- Нажмите кнопку Сохранить (Save), а затем закройте файл.
Изменение шаблона
- Выберите команду Открыть в меню Файл (File, Open), а затем откройте шаблон, который требуется изменить.
- Если в диалоговом окне Открытие документа нет списка шаблонов, выберите значение Шаблон документа (Document Template) в поле Тип файла (Save as type).
- Измените любые элементы из имеющихся в шаблоне надписей, рисунков, стилей, форматов, макросов, элементов списка автотекста, панелей инструментов, настроек меню и сочетаний клавиш.
- Нажмите кнопку Сохранить (Save), по умолчанию предлагается сохранить новый шаблон в папке Шаблоны (рис. 46).
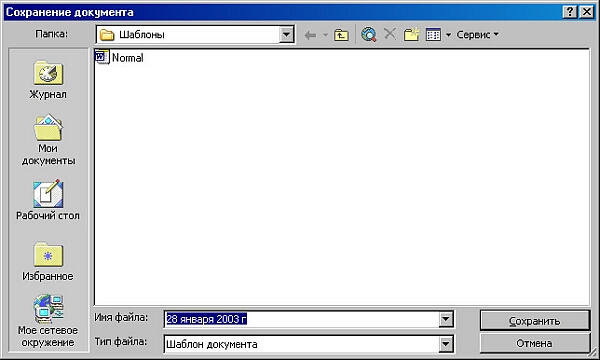
Рис. 46. Сохранение шаблона
При сохранении шаблона в окне Сохранение документа показан список файлов в папке Шаблоны.
Внесенные в содержание и форматирование шаблона изменения отразятся на всех новых документах, созданных на основе данного шаблона; существующие документы не изменятся.
Шаблоны и надстройки
В процессе работы с документами можно присоединять, добавлять и удалять шаблоны, стили, макросы и элементы автотекста. Эти функции доступны при выборе команды Шаблоны и надстройки в меню Сервис (рис. 47).
Измененные стили будут обновлены в существующих документах, только если установлен флажок Автоматически обновлять стили в диалоговом окне Шаблоны и надстройки.

Рис. 47. Шаблоны и надстройки
При работе с документом обычно используются только те элементы списка автотекста, макросы, настраиваемые панели инструментов, -меню и сочетания клавиш, которые хранятся в шаблоне, присоединенном к этому документу, или в шаблоне "Обычный".
Упражнение
Создание шаблона
- Выберите команду Создать в меню Файл. Выберите шаблон Новый документ.
- Установите переключатель Создать в положение Шаблон.
- Нажмите кнопку ОК.
- Отформатируйте шаблон следующим образом:
выберите команду Параметры страницы из меню Файл. Перед вами откроется
диалоговое окно Параметры страницы;
установите книжную ориентацию Книжная, открыв закладку Размер бумаги;
выберите закладку Поля, щелкнув левой клавишей мыши, и установите значения:
Верхнее: (Тор:) - верхнее поле (2 см);
Нижнее: (Bottom:) - нижнее поле (2 см);
Левое: (Left:)-левое поле (3.5 см);
Правое: (Right) - правое поле (2 см).
Если вы печатаете многостраничный документ, но при этом используете только одну сторону листа (чаще всего на предприятиях документы печатаются на одной стороне листа), то опция Зеркальные поля должна быть отключена, т. е. квадратик слева не должен быть отмечен крестиком, а также в строке Переплет надо поставить нуль.
Если вы печатаете на листе с двух сторон, то опцию Зеркальные поля следует включить. К тому же можно добавить некоторое поле на переплет (не более 1 см) в строке Переплет. Величина добавляемого поля зависит от толщины сшиваемого документа.
- Введите название предприятия и адрес.
- Оформите название предприятия, выполнив команду Шрифт из меню Формат. Установите следующие опции: шрифт Arial 18, полужирный, междустрочный интервал полуторный.
Создайте стиль Название на основе примененного форматирования.
- Выберите команду Стиль в меню Формат для открытия диалогового окна Стиль.
- Выберите Создать. Появляется диалоговое окно Создание стиля.
- Введите имя нового стиля.
- Вставьте дату исполнения в документ, выполнив команду Дата и время из меню Вставка и установите формат даты xx.xx.xx.
- Введите и отформатируйте текст письма, как показано ниже.
- Сохраните шаблон под именем Письмо_общий.dot.
- Закройте шаблон.
(адрес отправителя)
- Москва,
Название организации
11 апреля 2002 г.
Уважаемый читатель!
Мы надеемся, что книга будет Вам полезной и интересной. Ваши отзывы и пожелания просим направлять автору.
С уважением, автор