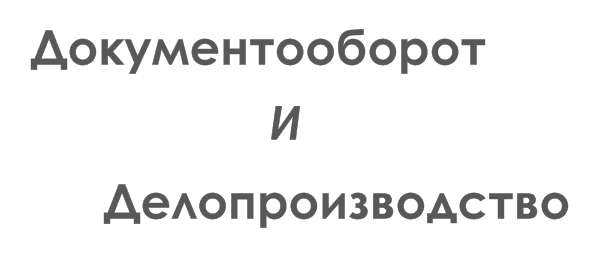Проверка правописания
Проверка правописания русского языка является очень трудной задачей. Проверяя текст пословно, Microsoft Word может не обнаружить такие ошибки, как "к сестрой" или "с сестре". Неверное согласование падежей и частей речи не всегда распознается и остается за автором текста, но ошибки оператора при вводе исправляются достаточно эффективно. Word предусматривает проверку орфографии документа, включая колонтитулы, и использует общий словарь и вспомогательные словари. Word также осуществляет поиск повторных слов, например "для для".
Проверку орфографии можно производить в выделенном фрагменте либо во всем документе.
Существуют два способа проверки правописания:
- по мере ввода текста с пометкой возможных орфографических и грамматических ошибок (для исправления ошибки необходимо вызвать контекстное меню, щелкнув правой клавишей мыши по выделенному слову, и выбрать правильный вариант написания);
- после завершения работы можно проверить документ на наличие орфографических и грамматических ошибок; обнаруженную ошибку исправить в диалоговом окне Орфография, после чего поиск ошибок продолжается в том же окне.
Установки для автоматической проверки правописания при вводе
- Выберите команду Параметры в меню Сервис (Tools, Options), а затем закладку Правописание (рис. 48).
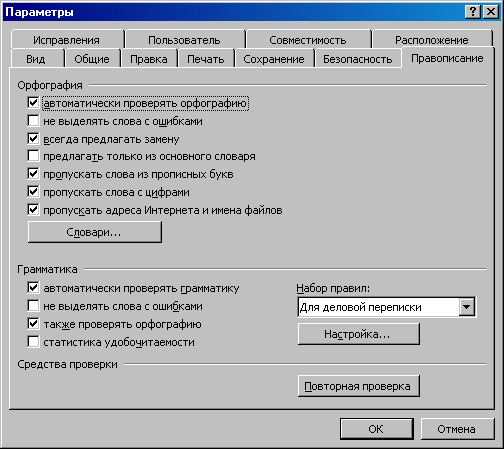
Рис. 48. Параметры проверки правописания
- Установите флажок Автоматически проверять орфографию (Automatic Spell Checking). Если флажок недоступен, необходимо установить программу проверки орфографии или грамматики.
- Снимите флажки Не выделять слова с ошибками (Hide Spelling Errors in Current Document) для орфографии и другие по необходимости.
- Нажмите кнопку ОК. При проверке грамматики в поле Набор правил можно выбрать правила ответствующие тексту документа.
В процессе ввода текста документа Word подчеркивает возможные орфографические ошибки красной волнистой линией, а грамматические ошибки - зеленой.
Чтобы исправить ошибку, подведите указатель мыши к слову, подчеркнутому волнистой линией, и нажмите правую кнопку мыши, а затем выберите правильный вариант написания в контекстном меню.
Для проверки правописания после завершения работы (при отключении автоматического контроля) необходимо поставить курсор в начальную точку документа и выполнить команду Правописание в меню Сервис (Tools, Spelling).
Ошибка также может быть исправлена либо в основном диалоговом окне Правописание (рис. 49), либо непосредственно в документе.

Рис. 49. Проверка правописания
Правильное написание слова показывается в поле Варианты. Можно принять предложенный вариант или пропустить его, нажав соответствующую кнопку в диалоговом окне.
Для документов, составленных на двух и более языках, существуют дополнительные возможности проверки орфографии.
Проверка орфографии текста документа на иностранном языке
- Выделите в документе иностранный текст.
- Выберите команду Язык (рис. 50) в меню Сервис (Tools, Language), а затем команду Выбрать язык (Select Language).
- В списке Пометить выделенный текст как выберите язык, для которого должна проверяться орфография, и нажмите кнопку ОК.
- После того как текст документа помечен, выполните проверку орфографии в документе (команда Правописание в меню Сервис (Tools, Spelling)).
Встретив во время проверки орфографии ошибочный текст на другом языке, Word автоматически подключит необходимый дополнительный словарь, а затем вновь подключит основной словарь для проверки оставшейся части документа.

Рис. 50. Выбор языка для проверки правописания
Существует возможность проверки грамматики с указанием набора грамматических и стилистических правил, который следует использовать. Некоторые (стилистически неверные) слова в тексте будут подчеркнуты зеленой волнистой линией.
В этом случае можно для проверки выбрать один из встроенных наборов или задать требуемые параметры. Для этого необходимо нажать кнопку Настройка в диалоговом окне Правописание (рис. 51).
Кнопка Пояснения в окне Настройка грамматической проверки позволяет повторить основные правила грамматики русского языка (рис. 52).

Рис. 51. Настройка проверки грамматики

Рис. 52. Грамматические пояснения