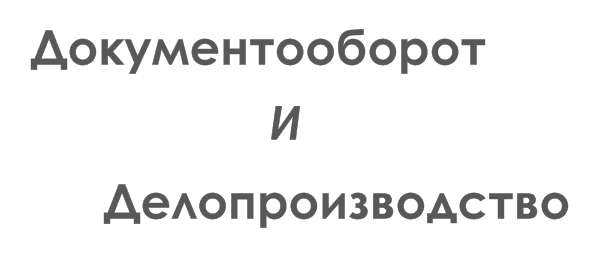Форматирование документа
Установка параметром шрифтов
Для установки основных параметров шрифтов (шрифт, размер шрифта, полужирное начертание, курсив, подчеркивание, цвет шрифта, выделение цветом) следует выделить фрагмент текста и воспользоваться раскрывающимися списками и кнопками панели инструментов Стандартная.
| Шрифт | |
| Размер | |
| Полужирный | |
| Курсив | |
| Подчеркнутый | |
| Цвет шрифта | |
| Выделение цветом |
При оформлении документов чаще всего используют шрифт Times New Roman. Кроме того, может быть использован шрифт Arial2.
Основной размер шрифта при оформлении документов 12...14 пунктов3. Реквизиты ОРД 06, 08 обычно оформляют шрифтом на 1...2 пункта больше, чем основной текст. Реквизит 07 обычно оформляют шрифтом на 1...2 пункта меньше, чем основной текст.
Дополнительными возможностями работы со шрифтом, по сравнению с панелью инструментов Форматирование, обладает диалоговое окно Шрифт (рис. 18а и 18б). Для установки параметров шрифтов необходимо выделить фрагмент текста, щелкнуть правой кнопкой мыши и выполнить в контекстном меню команду Шрифт..., или выполнить команду Формат - Шрифт.... Во вкладках диалогового окна Шрифт можно установить различные варианты подчеркивания, применить различные шрифтовые эффекты, установить различные межсимвольные интервалы и т. д. Не рекомендуется при оформлении текста в одном документе использовать более 2-3 различных вариантов оформления шрифтов. Не рекомендуется также использовать цветные шрифты, выделение цветом и другие шрифтовые эффекты.

Рис. 18а. Вкладка Шрифт диалогового окна Шрифт

Рис. 18б. Вкладка Интервал диалогового окна Шрифт
Установка параметров абзацев
Для выравнивания абзацев текста по краям страницы документа следует выделить фрагмент текста и воспользоваться кнопками на панели инструментов Стандартная:
| По левому краю | |
| По центру | |
| По правому краю | |
| По ширине4 |
Абзацные отступы слева и справа, а также отступ первой строки можно установить буксировкой указателей на горизонтальной линейке. Абзацные отступы справа можно изменять кнопками Уменьшить отступ ![]() или Увеличить отступ
или Увеличить отступ ![]() панели инструментов Стандартная.
панели инструментов Стандартная.
Дополнительными возможностями работы с абзацами, по сравнению с панелью инструментов Форматирование, обладает диалоговое окно Абзац (рис. 19а и 19б). Для установки параметров абзацев необходимо выделить фрагмент текста, щелкнуть правой кнопкой мыши и выполнить в контекстном меню команду Абзац..., или выполнить команду Формат - Абзац.... Во вкладке Отступы и интервалы диалогового окна Абзац можно установить межстрочный интервал, установить интервалы перед и после каждого абзаца. Для установки абзацного отступа (красной строки) следует открыть раскрывающийся список Первая строка и выбрать Отступ. Рекомендуемое значение отступа - 1,25...1,27 см. Во вкладке Положение на странице диалогового окна Абзац устанавливаются особенности положения абзаца при автоматическом разделении документа на страницы. Кроме того, в этой вкладке можно запретить перенос слов в абзаце, в том случае, если установлен автоматический перенос слов во всем документе.

Рис. 19а. Вкладка Отступы и интервалы диалогового окна Абзац

Рис. 19б. Вкладка Положение на странице диалогового окна Абзац
Оформление списков
Отдельные части документа могут быть оформлены в виде нумерованного списка. Элементом списка может являться только абзац.
Для оформления нескольких абзацев в виде нумерованного списка следует выделить этот фрагмент текста и нажать кнопку Нумерация панели инструментов Стандартная. После этого выделенные абзацы будут пронумерованы арабскими цифрами. Для установки нумерации других типов следует выделить фрагмент текста, щелкнуть правой кнопкой мыши и выполнить команду Список..., или выполнить команду Формат - Список.... Во вкладке Нумерованный диалогового окна Список (рис. 20а) можно выбрать вид нумерации, после чего нажать кнопку ОК.

Рис. 20а. Вкладка Нумерованный диалогового окна Список
Список можно сортировать. Для этого следует выделить сортируемые абзацы и выполнить команду Таблица - Сортировка.... В диалоговом окне Сортировка текста указать тип и порядок сортировки.
Удобство использования списков заключается в том, что при удалении каких-либо элементов списка перенумерация оставшихся элементов производится втоматически.
Абзацы текста документа можно отметить маркерами в виде различных символов. Для оформления нескольких абзацев в виде маркированного списка следует выделить этот фрагмент текста и нажать кнопку Маркеры ![]() панели инструментов Стандартная для установки маркеров других типов следует выделить фрагмент текста, щелкнуть правой кнопкой мыши и выполнить команду Список... или выполнить команду Формат- Список.... Во вкладке Маркированный диалогового окна Список (рис. 20б) можно выбрать вид маркеров, после чего нажать кнопку ОК.
панели инструментов Стандартная для установки маркеров других типов следует выделить фрагмент текста, щелкнуть правой кнопкой мыши и выполнить команду Список... или выполнить команду Формат- Список.... Во вкладке Маркированный диалогового окна Список (рис. 20б) можно выбрать вид маркеров, после чего нажать кнопку ОК.

Рис. 20б. Вкладка Маркированный диалогового окна Список
Каждый из вариантов списков имеет собственные параметры форматирования абзацев. При необходимости после установки нумерации и маркеров можно изменить параметры абзацев.
Для удаления оформления в виде нумерованного и маркированного списка следует выделить этот фрагмент текста и нажать кнопку Нумерация или Маркеры панели инструментов Стандартная.
Обрамление и заливка текста
Вокруг абзаца или только с некоторых его сторон можно установить обрамление. Для обрамления удобно пользоваться панелью инструментов Таблицы и границы.

Обрамляемый фрагмент текста следует выделить, затем в панели инструментов Таблицы и Границы выбрать тип линии, ее толщину, цвет и в раскрывающейся кнопке Границы выбрать вид границы. Несколько большими возможностями обладает диалоговое окно Границы и заливка (рис. 21). Во вкладке Граница можно установить рамку с тенью, а нажав кнопку Параметры в диалоговом окне Параметры границы и заливки можно изменить расстояние от рамки до текста. Во вкладке Страница можно установить обрамление страниц документа как обычными линиями, так и с использованием рисунков.

Рис. 21. Вкладка Граница диалогового окна Границы и заливка
Для того чтобы убрать обрамление фрагмента текста, его следует выделить, а затем в раскрывающейся кнопке Границы выбрать вид границы - Нет границы.
Фон абзаца можно заполнить каким-либо цветом. Для этого можно воспользоваться раскрывающейся кнопкой Заливка панели инструментов Таблицы и границы или вкладкой Заливка диалогового окна Границы и заливка. Не рекомендуется пользоваться заливкой темными цветами или с применением узоров.
Обрамить и заполнить фоном можно не только абзацы, но и отдельные слова или даже отдельные символы. При этом следует иметь ввиду, что рамку вокруг отдельных слов и символов можно установить только со всех сторон.
2 Шрифт Arial легче распознается и лучше отображается факсимильными аппаратами.
4 Выравнивание «По ширине» означает, что текст будет выровнен по левому и правому краям одновременно за счет изменения интервалов между словами.