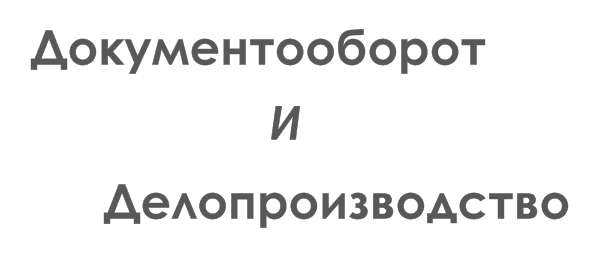Работа с документами
Установка параметров страницы
Для установки параметров страницы следует выполнить команду Файл -Параметры страницы.... Во вкладке Поля диалогового окна Параметры страницы (рис. 13) устанавливаются поля документа, их взаимное расположение и при необходимости размер и положение переплета. Во вкладке Размер бумаги при необходимости можно установить размер страницы отличный от формата А4.

Рис. 13. Вкладка Поля диалогового окна Параметры страницы
Ввод текста
Текст вводится в том месте, где в данный момент находится курсор.
Обычно текст вводят, начиная от левого поля страницы. При желании текст можно вводить в любом месте страницы. Для этого следует мышью подвести курсор и дважды щелкнуть левой кнопкой мыши.
Перемещать курсор по документу можно с помощью мыши. Для этого следует подвести курсор к требуемой позиции в тексте и один раз щелкнуть левой кнопкой мыши.
При вводе текста следует придерживаться следующих правил и рекомендаций.
- Не следует использовать клавишу [Enter] для перехода к новой строке. Переход на новую строку производится автоматически.
- Клавишу [Enter] следует нажимать для перехода к новому абзацу или вставки пустой строки.
- Не следует расставлять переносы в словах с использованием клавиши [-]. Расстановка переносов производится автоматически.
- Не следует использовать клавишу [Enter] для перехода к новой странице. Переход на новую страницу производится автоматически.
- Не следует использовать клавишу [Tab] или [Spacebar] для получения красной строки или выравнивания текста по ширине страницы.
- Знаки препинания . , в русской раскладке на клавиатуре часто не обозначены. Знак . в русской раскладке вводится клавишей, расположенной слева от правой клавиши [Shift]. Знак , в русской раскладке вводится этой же клавишей, но при нажатой клавише [Shift].
- Знак препинания : в русской раскладке вводится клавишей с цифрой 6 на основной клавиатуре при нажатой клавише [Shift].
- Знак препинания ; в русской раскладке вводится клавишей с цифрой 4 на основной клавиатуре при нажатой клавише [Shift].
- Знак препинания ? в русской раскладке вводится клавишей с цифрой 7 на основной клавиатуре при нажатой клавише [Shift].
- Знак препинания ! в русской раскладке вводится клавишей с цифрой 1 на основной клавиатуре при нажатой клавише [Shift].
- Знак № в русской раскладке вводится клавишей с цифрой 3 на основной клавиатуре при нажатой клавише [Shift].
- Знак $ в английской раскладке вводится клавишей с цифрой 4 на основной клавиатуре при нажатой клавише [Shift].
- Знаки препинания . , : ; ! ? пишутся слитно со словом, за которым следуют.
- После знаков препинания . , : ; ! ? ставится пробел.
- Перед знаками « " ( [ { ставится пробел. Следующее за этими знаками слово пишется без пробела.
- Знаки » " ) ] } пишутся слитно со словом, за которым следуют. После этих знаков ставится пробел, за исключением тех случаев, когда ставятся знаки препинания, которые пишутся слитно со словом, за которым следуют.
- Знак дефиса - пишется слитно с предшествующей и последующей частями слова.
- Знак тире — вводится той же клавишей клавиатуры, что и дефис, но перед знаком и после знака обязательно ставится пробел.
- Рекомендуется вводить текст шрифтом одного вида и размера. Все оформление документа производят после ввода текста.
Для вставки символа, отсутствующего на клавиатуре, следует выполнить команду Вставка - Символ.... В диалоговом окне Символ следует выбрать символ, нажать кнопку Вставить, после чего нажать кнопку Закрыть или клавишу [Esc].
В документ можно вставить текущую дату и время. Для этого следует выполнить команду Вставка - Дата и время.... В диалоговом окне Дата и время (рис. 14) следует выбрать формат даты (времени) и язык, после чего нажать кнопку ОК.

Рис. 14. Диалоговое окно Дата и время
Если в диалоговом окне поставить отметку против команды Обновлять автоматически, дата и время будут автоматически обновляться каждый раз при открытии файла или его печати.
Для простановки нумерации страниц документа следует выполнить команду Вставка - Номера страниц.... В диалоговом окне Номера страниц (рис. 15) выбрать расположение нумерации и нажать кнопку ОК.

Рис. 15. Диалоговое окно Номера страниц
Перемещение курсора по документу
Перемещать курсор по документу можно с помощью мыши. Для этого следует подвести курсор к требуемой позиции в тексте и один раз щелкнуть левой кнопкой мыши.
Перемещение курсора можно производить клавишами клавиатуры:
- клавиши
 ,
,  перемещают курсор на один символ влево или вправо соответственно;
перемещают курсор на один символ влево или вправо соответственно; - клавиши
 ,
,  перемещают курсор на одну строку вниз или вверх соответственно;
перемещают курсор на одну строку вниз или вверх соответственно; - клавиши [Home] и [End] перемещают курсор в начало или в конец строки соответственно;
- клавиши [PageDown] и [PageUp] перемещают курсор на один экран вниз или вверх соответственно;
- комбинации клавиш [Ctrl] +
 или [Ctrl] +
или [Ctrl] +  перемещают курсор на одно слово влево или вправо соответственно;
перемещают курсор на одно слово влево или вправо соответственно; - комбинации клавиш [Ctrl] +
 или [Ctrl] +
или [Ctrl] +  перемещают курсор на один абзац вверх или вниз соответственно;
перемещают курсор на один абзац вверх или вниз соответственно; - комбинации клавиш [Ctrl] + [PageDown] или [Ctrl] + [PageUp] перемещают курсор на одну страницу вверх или вниз соответственно;
- комбинации клавиш [Ctrl] + [Home] или [Ctrl] + [End] перемещают курсор к первому или последнему символу документа соответственно.
Редактирование текста документа
Для удаления символа справа от курсора используется клавиша [Delete]. Для удаления символа слева от курсора используется клавиша [Backspace].
Для разделения абзаца необходимо поставить курсор в место разделения и нажать клавишу [Enter]|.
Для присоединения к абзацу нижерасположенного абзаца следует поставить курсор в конец абзаца и нажать клавишу [Delete]. При необходимости добавить пробел.
Для присоединения абзаца к вышерасположенному абзацу - поставить курсор в начало абзаца и нажать клавишу [Backspace]. Если присоединяемый абзац оформлен с абзацным отступом (с красной строки), клавишу [Backspace] нажать два раза. При необходимости добавить пробел.
Для вставки пустой строки (пустого абзаца) необходимо поставить курсор в начало строки и нажать клавишу [Enter].
Проверка правописания в документе
Обычно правописание (орфография и грамматика) в документе проверяются автоматически. Проверка орфографии производится сравнением введенных слов со встроенным словарем MS Word 2000. Если слово отсутствует в словаре, оно будет подчеркнуто красной волнистой линией. Поэтому, помимо действительных ошибок и опечаток, выделяются также правильно введенные слова, незнакомые MS Word 2000. Это могут быть названия организаций, фамилии и т. п. Предложения с грамматическими и стилистическими ошибками подчеркиваются зеленой волнистой линией.
Для исправления ошибок и опечаток следует щелкнуть по слову с опечаткой правой кнопкой мыши и в появившемся контекстном меню выбрать правильный вариант написания слова. Если в контекстном меню нет вариантов правильного написания, исправить слово следует ручным вводом с клавиатуры. Если же слово введено правильно, в контекстном меню следует выбрать команду Добавить.
Грамматические ошибки, как правило, приходится исправлять ручным вводом с клавиатуры.
Для проверки правописания во всем документе необходимо выполнить одно из следующих действий:
- нажать клавишу клавиатуры [F7];
- нажать кнопку Правописание
 на панели инструментов Стандартная;
на панели инструментов Стандартная; - выполнить команду Сервис- Правописание....
В диалоговом окне Проверка правописания выбираются правильные варианты написания слов или исправляются ошибки и опечатки ручным вводом с клавиатуры в верхней части диалогового окна, после чего нажимается кнопка Изменить.
Язык документа и, соответственно, язык проверки правописания MS Word 2000, как правило, выбирает автоматически в зависимости от раскладки клавиатуры. В случае ошибочного автоматического определения языка следует выбрать язык самостоятельно. Для этого требуется выполнить команду Сервис - Язык - Выбрать язык..., в диалоговом окне Язык (рис. 16), выбрать желаемый язык и нажать кнопку ОК.

Рис. 16. Диалоговое окно Язык
Расстановка переносов устанавливается для всего документа. Для этого необходимо выполнить команду Сервис -Язык - Расстановка переносов, в диалоговом окне Расстановка переносов поставить отметку против команды Автоматическая расстановка переносов и нажать кнопку ОК.
Действия с фрагментами текста документа
Все действия по оформлению документа: копирование, перемещение, удаление фрагментов документа - производятся с выделенными фрагментами текста. Одновременно может быть выделен один неразрывный фрагмент текста. При выделении фрагмента текста цвета шрифта и фона меняются на негативные цвета.
При выделении текста следует придерживаться следующих правил и рекомендаций.
- Выделение одной строки - поставить курсор слева от строки и один раз щелкнуть левой кнопкой мыши.
- Выделение одного слова - поставить курсор на слово и два раза щелкнуть левой кнопкой мыши.
- Выделение нескольких строк - поставить курсор слева от строки, нажать на левую кнопку мыши и, не отпуская ее, распространять выделение на другие строки.
- Выделение нескольких слов - поставить курсор на слово, нажать на левую кнопку мыши и, не отпуская ее, распространять выделение на другие слова.
- Выделение одного абзаца - поставить курсор слева от абзаца и два раза щелкнуть левой кнопкой мыши или поставить курсор на абзац и три раза щелкнуть левой кнопкой мыши.
- Выделение одного предложения - поставить курсор на предложение и один раз щелкнуть левой кнопкой мыши при нажатой клавише [Ctrl].
- Выделение всего документа - поставить курсор в левом поле и три раза щелкнуть левой кнопкой мыши или поставить курсор в левом поле и один.раз щелкнуть левой кнопкой мыши при нажатой клавише [Ctrl].
- Выделение произвольного прямоугольного фрагмента текста - поставить курсор к началу области выделения, нажать и не отпускать клавишу [Alt], нажать на левую кнопку мыши и, не отпуская ее, распространять выделение.
Выделение фрагментов текста можно также производить перемещением курсора клавишами клавиатуры при нажатой клавише [Shift].
Для того чтобы снять выделение фрагмента текста, следует один раз щелкнуть левой кнопкой мыши в правом поле документа.
Выделенный фрагмент документа можно копировать в буфер. Для этого следует выполнить одно из следующих действий:
- нажать кнопку Копировать
 панели инструментов Стандартная;
панели инструментов Стандартная; - нажать комбинацию клавиш [Ctrl] + [Insert];
- щелкнуть правой кнопкой мыши и в контекстном меню выполнить команду Копировать;
- выполнить команду Правка - Копировать.
Выделенный фрагмент документа можно вырезать в буфер. Для этого следует выполнить одно из следующих действий:
- нажать кнопку Вырезать
 панели инструментов Стандартная;
панели инструментов Стандартная; - нажать комбинацию клавиш [Shift] + {Delete];
- щелкнуть правой кнопкой мыши и в контекстном меню выполнить команду Вырезать;
- выполнить команду Правка - Вырезать.
Скопированный или вырезанный в буфер фрагмент можно вставить в любое место этого или другого документа. В буфере может находиться одновременно до 12 фрагментов. Если в буфере обмена находится более одного фрагмента, на экране появляется панель инструментов Буфер обмена. Панель инструментов может находиться в окне (рис. 17а) или вместе с другими панелями в верхней части окна MS Word (рис. 17б).

Рис. 17а. Панель инструментов Буфер обмена в окне документа

Рис. 17б. Панель инструментов Буфер обмена в верхней части окна MS Word 2000 (б)
Для вставки из буфера обмена единственного находящегося там фрагмента или последнего копированного фрагмента следует выполнить одно из следующих действий:
- нажать кнопку Вставить
 панели инструментов Стандартная;
панели инструментов Стандартная; - нажать комбинацию клавиш [Shift] + [Insert];
- щелкнуть правой кнопкой мыши и в контекстном меню выполнить команду Вставить;
- выполнить команду Правка - Вставить.
 | Для вставки из буфера обмена любого находящегося там фрагмента следует щелкнуть по его значку в панели инструментов Буфер обмена или открыть кнопку Элементы в панели инструментов Буфер обмена и выбрать значок вставляемого фрагмента. |
| При необходимости можно вставить сразу все фрагменты, находящиеся в буфере обмена. Для этого следует нажать кнопку Вставить все панели инструментов Буфер обмена. | |
| Для очистки буфера обмена от содержимого следует нажать кнопку Очистить буфер обмена панели инструментов Буфер обмена. |
Выделенный фрагмент документа можно удалить. Для этого следует выполнить одно из следующих действий:
- нажать клавишу клавиатуры [Delete];
- нажать клавишу клавиатуры [Backspace];
- выполнить команду Правка - Очистить.
Отмена и повтор действий с документом
Все действия с документом, произведенные после его открытия, можно последовательно в обратном порядке отменить. Для этого следует выполнить одно из следующих действий:
- нажать кнопку Отменить
 панели инструментов Стандартная;
панели инструментов Стандартная; - вьполнить команду Правка - Отменить;
- нажать комбинацию клавиш [Alt] + [Backspace].
Отмененные действия можно последовательно вернуть. Для этого следует выполнить одно из следующих действий:
- нажать кнопку Вернуть
 панели инструментов Стандартная;
панели инструментов Стандартная; - выполнить команду Правка - Вернуть;
- нажать комбинацию клавиш [Alt] + [Shift] + [Backspace]. Для повторения последнего выполненного действия следует выполнить одно из следующих действий: нажать клавишу [F4 ];
- выполнить команду Правка - Повторить.