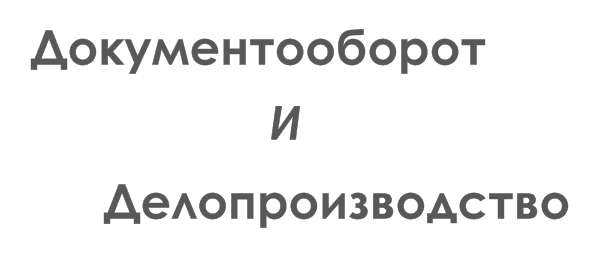Электронная почта
Мы уже говорили о том, что Microsoft Outlook можно использовать для организации личной деятельности, но только коллективная работа с Outlook позволяет реализовать все возможности, одна из которых - обмен сообщениями электронной почты.
Электронная почта в настоящее время является одним из основных способов оперативного обмена деловой информацией. Она позволяет вести переписку, отправлять сообщения, добавлять в них вложенные файлы, а также отвечать на приглашения и т. п.
Для отправки, хранения и получения сообщений и элементов Outlook, а также для задания места хранения сведений Outlook используется группа настроек, называемая информационной службой. Примеры информационных служб: оперативная служба Microsoft Network, сервер Microsoft Exchange. Если планируется использование в Outlook средств электронной почты, необходимо включить в конфигурацию соответствующую информационную службу. Информационную службу электронной почты в любой момент можно добавить или удалить. Если конфигурация уже создана администратором и в ней установлена информационная служба и параметры электронной почты пользователя, то можно приступать к настройке электронной почты в Outlook.
Как настроить электронную почту
Настройка электронной почты
- В меню Сервис выберите пункт Параметры.
- На закладке Настройки нажмите кнопку Параметры почты.
- В открывшемся окне (рис. 150) отметьте флажками те пункты, которые вам нужны.

Рис. 150. Окно Параметры электронной почты
Если вы ведете интенсивную .электронную переписку с постоянным кругом адресатов, держать в памяти электронные адреса всех своих партнеров сложно. Для того чтобы адреса и имена ваших партнеров заносились в папку Контакты автоматически, Необходимо отметить флажком пункт Адреса, по которым я отвечаю, помещать в папку.
Для установки дополнительных параметров воспользуйтесь кнопкой Дополнительные параметры (рис. 151).
В зависимости от установленных флажков в группе При получении сообщения Outlook может подать звуковой сигнал, изменить на время вид курсора. Воспользовавшись кнопкой Параметры отслеживания в окне Параметры электронной почты, вы сможете установить автоматическую обработку уведомлений о доставке сообщений.

Рис. 151. Окно Дополнительные параметры электронной почты
Как получить и просмотреть почту
Откройте папку Входящие, щелкнув по ее ярлыку на панели Outlook (рис. 152). В левом верхнем окне, рядом с названием папки, показано число полученных вами сообщений. Рабочее поле состоит из двух частей:
- списка сообщений;
- текста сообщения (выделенного).
Список сообщений содержит данные о письмах, имеющихся в текущей папке. К этим данным относятся: Автор сообщения (поле От), Тема сообщения (поле Тема), Дата получения (поле Получено).
В поле текста сообщения показывается содержимое текущего сообщения (выделенного синим цветом).
Заголовки писем, которые вы еще не прочитали, отмечены значком запечатанного конверта, в отличие от них прочтенные письма- значком открытого конверта.
Скрепка рядом с заголовком письма показывает на то, что в письме имеется вложенный файл.
Красный восклицательный знак рядом со значком конверта указывает на высокую важность сообщения, синяя стрелка вниз - на низкую.

Рис. 152. Окно просмотра папки Входящие
Как написать электронное письмо
В принципе электронная переписка ничем не отличается от обычной бумажной. Электронное письмо должно быть грамотно составлено, перед отправкой надо тщательно проверить орфографию. Суть должна быть изложена кратко и четко, тем более что скорость общения по электронной почте позволяет получателю письма быстро запросить у отправителя интересующие его подробности. Письмо должно быть написано в обычном деловом стиле, без употребления жаргона и нестандартных сокращений.
Письмо следует начинать с приветствия. Дата и электронный адрес могут и не проставляться, так как они указываются в заголовке письма.
И наконец, как и на обычные письма, на электронные письма желательно отвечать, хотя бы кратко, что письмо принято к сведению.
Создание сообщения
- Выберите в меню Файл команду Создать сообщение или нажмите кнопку Создать сообщение на панели инструментов.
- Откроется окно с заготовкой письма (рис. 153).

Рис. 153. Создание нового сообщения
Почтовое сообщение состоит из следующих полей:
| Тип поля | Назначение поля |
| Кому | Указываются адреса получателей сообщения |
| Копия | Указываются адреса дополнительных получателей |
| СК | Указываются адреса дополнительных получателей сообщения, не отображаемых в списке получателей |
| Тема | Краткое описание сообщения |
| Тело сообщения | Само сообщение |
- В поле Кому введите имя вашего адресата. Можно воспользоваться сведениями об адресатах из вашей электронной записной книжки (Контакты), нажав кнопку Кому.
- Появится диалоговое окно Выбор имен (рис. 154).

Рис. 154. Диалоговое окно Выбор имен
Вам достаточно щелкнуть по нужному имени в окне Контакты и нажать кнопку Кому, чтобы скопировать его в список получателей сообщения.
Если вы хотите добавить адресата в папку Контакты, нужно воспользоваться кнопкой Создать контакт и занести его имя, фамилию и адрес электронный почты.
Очень часто мы сталкиваемся с ситуацией, когда письма нужно разослать в несколько адресов. Это можно сделать разными способами. Можно перечислить всех адресатов, выбирая их из открывшегося списка. Но правильнее оставить в поле Кому одного адресата, а всех остальных поместить в поле Копия. Очень часто бывает так, что, рассылая коммерческие предложения в различные адреса, вы каждому адресату хотите дать понять, что этот текст был создай исключительно для него. Для этого внесите всех получателей (кроме основного) в поле СК.
- После того как указан адресат сообщения, необходимо задать тему сообщения в поле Тема (см. рис. 153).
Когда заданы адресат и тема сообщения, можно набирать сам текст. Делается это точно так же, как в текстовом редакторе.
Удобно в качестве редактора сообщений электронной почты использовать Microsoft Word.
Выбор редактора сообщений электронной почты
- Войдите в меню Сервис и выберите пункт Параметры в окне входящие.
- Появится диалоговое окно Параметры (рис. 155), раскройте закладку Сообщение.
- На этой же закладке, нажав кнопку Шрифты, можно установить шрифт и размер шрифта, который вы будете использовать для текстов отправляемых и получаемых сообщений.
Почтовое сообщение в Outlook может быть подготовлено в следующих форматах:
- формат RTF Microsoft Outlook;
- обычный текст;
- HTML.
Для установки формата сообщения воспользуйтесь командами меню Формат.
Текстовый формат использует в теле сообщения только текст, и все иные способы форматирования (цвет фона, шрифтовые вариации и т. д.) отсутствуют.
Использование формата RTF Microsoft Outlook дает возможность форматирования текста, установки маркеров, выравнивания. Используя HTML, вы можете создавать "красивые" письма. В письмо можно вставить гиперссылку, эффектный рисунок, встраивать таблицы, задавать фон и т. д.
В каком формате рассылать сообщения электронной почты - решать вам, но надо помнить о том, что не все пользователи электронной почты умеют распознавать формат HTML. Поэтому лучше выбрать для почты формат обычного текста. Если же вы уверены в том, что ваши адресаты умеют распознавать формат HTML, вы получите возможность отправлять красочные проспекты, рекламные листки, прайс-листы с многочисленными эффектами.

Рис. 155. Диалоговое окно Параметры
Если вам нужно разослать приглашения, поздравления, вы можете воспользоваться бланками-шаблонами.
Использование бланков-шаблонов
- Войдите в меню Действия.
- Выберите пункт Новое сообщение с помощью других бланков. Вам представится возможность выбрать бланк, который вас устроит.
Часто возникает необходимость присоединить к электронному письму какой-либо файл.
Вставка файла в сообщение
- Выберите в меню Вставка пункт Файл.
- Появится стандартное окно Вставка файла (рис. 156), с помощью которого укажите тот файл, который надо присоединить к письму.
- В группе Вставка выберите один из трех видов вставки.
Вставка элемента в сообщение
- Выберите в меню Вставка пункт Документ.
- Появится окно Вставка элемента (рис. 157). В списке Папки выберите папку, содержащую элемент.
- В списке Элементы выберите нужный элемент.
- В группе Вставить как установите требуемый переключатель.
- Нажмите кнопку ОК.
В Outlook существует понятие подписи. Для вставки подписи в конец письма воспользуйтесь пунктом Подпись меню Вставка.

Рис. 156. Окно Вставка файла
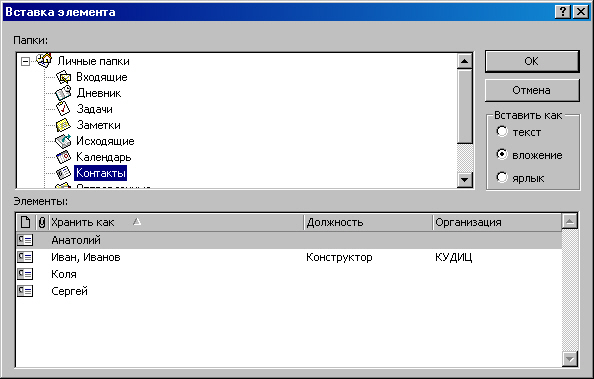
Рис. 157. Окно Вставка элемента
Когда сообщение готово к отправке, нажмите кнопку Отправить на панели инструментов. Подготовленное сообщение помещается в папку Исходящие и будет ждать доставки почты. После отправки письма его копия помещается в папку Отправленные, а в папке Исходящие оно удаляется.
Как удалить сообщение
Время от времени надо наводить порядок, очищая ваши папки от ненужных писем. Для того чтобы удалить письмо, достаточно установить курсор на его заголовке и нажать кнопку Del. Письмо не удаляется до конца- оно просто перемещается в папку Удаленные с тем, чтобы его впоследствии можно было восстановить. Папку Удаленные время от времени тоже необходимо чистить. Выполнить это можно, вызвав контекстное меню папки Удаленные и выбрав пункт Очистить папку.
Как ответить на письмо
Вы получили сообщение и хотите на него ответить или переслать кому-нибудь. Обычно с ответом Outlook отсылает копию первоначального сообщения. Для ответа дважды щелкните по заголовку письма, откроется окно с формой сообщения. Процесс подготовки ответа ничем не отличается от подготовки нового письма. На панели инструментов можно в зависимости от вашего желания нажать следующие кнопки:
- Ответить;
- Ответить всем;
- Переслать.
При нажатии кнопки Ответить на экран выводится форма нового сообщения с копией исходного сообщения. В поле Кому уже содержится имя адресата.
При нажатии кнопки Ответить всем Outlook выведет форму сообщения, в которой в поле Кому содержатся имена всех получателей копии данного сообщения.
При нажатии кнопки Переслать Outlook открывает такую же форму, как при ответе, но без имен адресатов. Чтобы указать адресата, нажмите кнопку Кому и в открывшемся диалоговом окне Выбор имен выберите нужное вам имя.
Как пользоваться адресной книгой
Если вы ведете интенсивную электронную переписку с постоянным кругом адресатов, держать в памяти электронные адреса всех своих партнеров по переписке сложно. В этом случае разумно использовать адресную книгу, в которой будут храниться электронные адреса.
Чтобы обратиться к адресной книге, выберите пункт Адресная книга в меню Сервис или нажмите кнопку Адресная книга.
Откроется окно со списком адресатов (рис. 158).
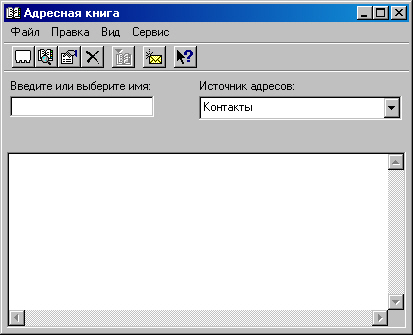
Рис. 158. Адресная книга
Первоначально у вас он, конечно, будет пустой, но добавить нового адресата в адресную книгу несложно.
Добавление нового адресата в адресную книгу
- Нажмите кнопку Создать (Создать контакт).
- Появится окно (рис. 159), в котором укажите информацию об имени и фамилии вашего адресата и его электронный адрес.
- Нажмите кнопку ОК . Новый адрес будет добавлен в книгу
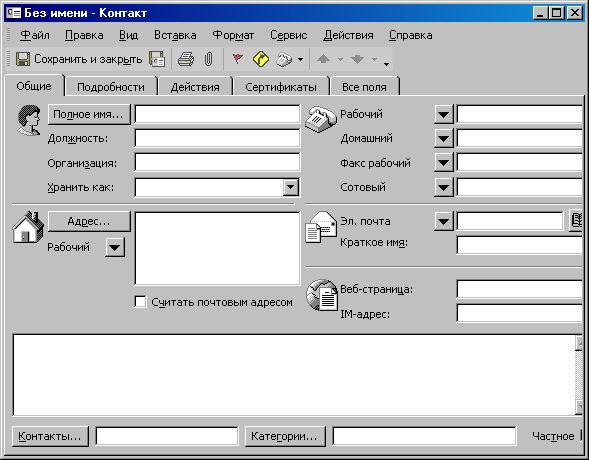
Рис. 159. Создание нового адреса
Любой адрес можно удалить из адресной книги. Для этого выделите адрес и нажмите клавишу Del.
Как отсортировать входящие сообщения
Как мы уже упоминали раньше, все документы удобнее хранить в папках, соответствующих номенклатуре дел, принятой в вашей организации. Это же касается и электронной переписки. Вы только начали работать с электронной почтой, и уже этих писем так много, что нужное трудно найти. Для удобства и ускорения работы заведите для каждой тематической группы писем свою папку. Создать папку можно с помощью контекстного меню, выбрав пункт Создать папку. Например, дайте ей имя той организации, с которой вы ведете деловую переписку, затем перетащите все письма, имеющие отношение к переписке с данной организацией. Но это не самый удобный вариант.
Outlook позволяет обрабатывать электронную почту при помощи мастера правил. Правила определяют действия, которые автоматически будут применяться для тех или иных сообщений. Существует несколько способов создания правил. Можно создать новое правило и задать условия, можно воспользоваться уже готовым и внести в него изменения. Если уже имеется сообщение, отвечающее одному из условий, которое предполагается внести в правило, то можно создать правило на основе этого сообщения, а затем добавить недостающие условия.
Использование мастера правил
- Выберите пункт Мастер правил в меню Сервис.
- Нажните кнопку Создать, введите признак, по которому будут сортироваться письма. Например, для того чтобы отобрать и поместить в нужную вам папку все письма, приходящих из ЗАО "Спецавтоматикамонтаж", можно в описание правила внести фамилию генерального директора предприятия Зинченко.
С помощью мастера правил можно избежать контактов с нежелательными для вас корреспондентами. Для этого нужно задать соответствующее описание правила и выбрать пункт Удаление обсуждения.
Как сохранить сообщения в виде файла
Любое сообщение можно сохранить в виде файла. Удобно использовать один из двух типов файлов: шаблон Outlook (тип .msg) и текстовый (тип .txt). Пометьте щелчком мыши в списке нужное сообщение и выберите в меню Файл команду Сохранить как.
Помимо этого, есть возможность заархивировать все входящие или отправленные сообщения. Это требуется для создания резервной копии на случай потери сообщений или для переноса сообщений на другой компьютер. Для архивирования папки в меню Файл выберите команду Архивировать и подтвердите ваше действие. Полученные архивы можно впоследствии восстановить.