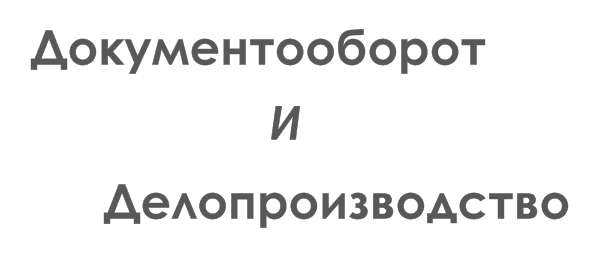Доступ к файлам, их просмотр и совместное использование
Имена файлов и папок отображаются в Outlook так же, как и в Проводнике Windows. Просмотр папок и файлов в Outlook осуществляется посредством группы Другие ярлыки на панели Outlook.
Просмотр папки или файла
- Щелкните левой кнопкой мыши по названию группы Другие ярлыки.
- Щелкните по ярлыку Мой компьютер; в области просмотра информации появятся доступные диски, папки и файлы (рис. 146).
Форма представления данных устанавливается выбором команды Текущее представление в меню Вид.
Если на компьютере установлены программы Excel или Word, можно создать файл, не выходя из Outlook, выбрав команду Создать документ Office в меню Файл.

Рис. 146. Просмотр файлов и папок в окне Outlook
В Outlook можно задавать поиск любых файлов по заданным условиям, выбрав команду Расширенный поиск в меню Сервис. После нажатия кнопки Найти отобранные элементы выводятся в области Результат поиска (рис. 147).

Рис. 147. Список найденных файлов
Найденные файлы можно сортировать, группировать, задавая параметры команды Текущее представление в меню Вид (рис. 148).
Для организации удобного хранения информации в Outlook можно использовать папки, ярлыки которых доступны при выборе панели Другие ярлыки и находятся слева в диалоговом окне программы (см. рис. 146).
Средства создания ярлыка пользовательской папки в любой группе такие же, как ив Проводнике.
Использование общих папок или совместное использование папок возможно, только если вашим администратором организована система разграничения прав совместного доступа и использования папок.

Рис. 148. Группировка найденных файлов
Совместный доступ к папке
- Нажмите на панели кнопку Другие ярлыки.
- Щелкните значок Мой компьютер.
- Дважды щелкните диск, содержащий папку, к которой требуется открыть совместный доступ.
- Щелкните правой кнопкой мыши по нужной папке и выберите в контекстном меню команду Доступ.
- Выберите необходимые настройки (рис. 149).
Допустимый объем действий в совместно используемой частной папке зависит от ваших прав доступа.
Для передачи файла в совместное пользование поместите его в общую папку или создайте почтовое сообщение и вставьте в него файл.

Рис. 149. Закладка Доступ