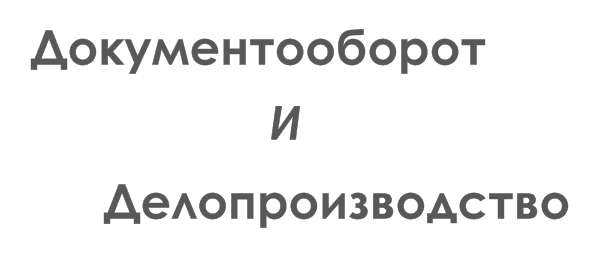Связывание и внедрение объектов
Обмен данными между приложениями может быть реализован одним из двух способов:
- внедрение объекта создает независимую копию объекта в клиентском документе. Никакой связи с серверным документом не поддерживается;
- связывание объекта поддерживает связь с серверным документом. Данные могут быть обновлены вручную или автоматически всякий раз, когда изменяется серверный документ.
Внедренный объект (лист или диаграмма Excel) хранит информацию непосредственно в документе Word. Для редактирования внедренного объекта следует сделать двойной щелчок на объекте, чтобы запустить Excel, проделать необходимые изменения, а затем вернуться в Word. Ввиду хранения информации в документе Word внедрение следует применять, когда требуется распространение оперативной версии документа лицам, которые не будут иметь доступа к отдельно сделанным листам и диаграммам.
Связанный объект (лист или диаграмма Excel) отображается в документе Word, но информация хранится в исходной книге Excel. При редактировании данных в Excel Word может автоматически обновлять лист или диаграмму в документе. Связывание следует применять, когда необходимо включить в документ независимо вводимую информацию, такую, как данные, собранные различными отделами, а также когда нужно хранить информацию, обновляемую в Word. Ввиду хранения связанных данных в другом месте связывание может помочь минимизировать размер файла документа Word.
Внедрение объектов
Внедрение объекта создает копию объекта в создаваемом документе. В силу того, что прямой связи между исходным и внедряемым объектом нет, никакие изменения во внедряемом объекте не могут затронуть исходный объект.
Внедрения объекта Excel в документ Word
Откройте приложение, например Excel, и в качестве объекта для внедрения выберите таблицу в файле Образование_сотрудников.х1s.
- Выделите объект (данные в таблице), а затем выберите Правка, Копировать (Edit, Copy), копия объекта помещена в буфер обмена и готова к внедрению в другое приложение.
- Откройте нужный файл в клиентском приложении (документ Word) и поместите курсор в позицию вставки там, куда должен быть вставлен внедряемый объект.
- Выберите Правка, Специальная вставка (Edit, Paste Special), появляется панель диалога Специальная вставка (рис. 119).
- Выберите из списка Как (As) объект, например Лист Microsoft Excel (объект).
- Нажмите ОК. Объект внедрен.

Рис. 119. Внедрение объектов в режиме "Специальная вставка"
Только выбор Объекта соответствующего приложения в поле Как и пометка переключателя Вставить позволят создать внедряемый объект. Любой другой выбор изменит формат объекта.
Редактирование внедряемого объекта
Внедряемые объекты могут быть отредактированы напрямую в документе клиентского приложения. В Office 2000 при редактировании внедряемого объекта он активизируется, а меню клиентского приложения и панель инструментов изменяются на меню и панель инструментов из серверного приложения (рис. 120). Таким образом, редактирование внедренного объекта а клиентском окне осуществляется средствами серверного приложения.
Рекомендуется всегда внедрять объект при наличии следующих условий:
- вся информация должна быть размещена в едином документе. Например, в случае, когда документ необходимо отослать пользователю по электронной почте;
- серверное приложение не будет доступно на том же компьютере, где используется клиентское приложение.
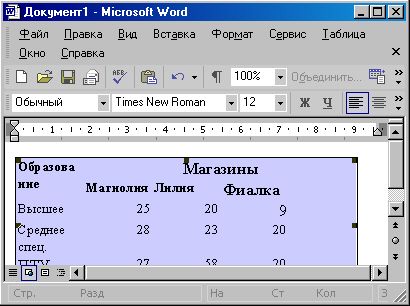
Рис. 120. Внедрение объекта
Не рекомендуется внедрять объект при наличии следующих условий:
- клиентское приложение не поддерживает внедрение;
- участвующий в связи серверный объект может измениться в будущем и данное изменение повлияет на клиентский документ.
Связывание объектов
Связывание не требует того, чтобы копия объекта была вставлена в клиентское приложение. Вместо этого в клиентское приложение вставляется серверный объект.
Связывание возможно только для сохраненных файлов.
Связывание имеет свои определенные преимущества:
- объем данных, который необходимо хранить в клиентском документе, меньше, чем в случае, когда объект внедряется;
- если впоследствии объект модифицируется серверным приложением, модификация автоматически перенесется и на клиентское приложение.
Установка связи объекта
Откройте серверное приложение, например Excel, и создайте объект для связывания (выберите таблицу в файле Образование_сотрудников.х1s). Файл, хранящий объект, должен быть сохранен.
- Выделите объект, а затем выберите Правка, Копировать (Edit, Copy). Копия объекта перешла в буфер обмена и готова к вставке в клиентское приложение.
- Откройте клиентское приложение, например Word, и поместите позицию вставки там, куда должен быть вставлен связанный объект.
- Выберите Правка, Специальная вставка (Edit, Paste Special).
- Появляется панель диалога Специальная вставка (Paste Special) (рис. 121).
- Выберите необходимый тип вставки связи -Лист Microsoft Excel (объект) из списка Как (As).
- Пометьте переключатель Связать (Paste Link), а затем нажмите ОК. Таблица будет вставлена в документ Word как связанный объект, и изменения таблицы в Excel автоматически переносятся в документ Word.
- Измените любые данные в таблице, затем переключитесь в Word и просмотрите данные в документе.

Рис. 121. Связывание объектов в режиме "Специальная вставка"
Типы вставки связи
Типы вставки связи доступны из списка Как (As) панели диалога Специальная вставка (Paste Special).
- Объект Приложение (например, Объект лист Microsoft Excel). Вставляет связанный объект вместе со всей информацией, содержащейся в объекте, как это происходило бы в серверном приложении. Объект может быть отредактирован лишь в серверном документе.
- Форматированный текст (RTF). Вставляет и связывает текст и форматирование из серверного приложения. Текст может быть отредактирован в клиентском приложении, но изменения могут не сохраниться при обновлении связи.
- Неформатированный текст. Вставляет и связывает только текст из серверного приложения. Текст может быть отредактирован и в клиентском приложении, но изменения могут не сохраниться при обновлении связи.
- Рисунок. Вставляет и связывает рисунок объекта из серверного приложения. Такой объект может быть использован для распечатки на принтерах высокого качества.
- Точечный рисунок. Вставляет и связывает рисунок объекта (как, например, рисунок Paintbrush) из серверного приложения. Объект может быть отредактирован лишь в серверном документе,
- Формат HTML. Вставляет объект в HTML-формате передачи сообщения по электронной почте.
- Текст в кодировке Юникод. Вставляет объект в кодировке Юникод. (Microsoft Office основан на стандарте кодировки текста Юникод, что позволяет программам Office правильно отображать документы вне зависимости оттого, на каком языке они написаны, при условии, что операционная система поддерживает набор символов для данного языка.)
Окно Результат (Result) в панели диалога Специальная вставка (Paste Special) описывает результат выбранного типа вставки. Описание результата различно в зависимости от клиентского приложения.
Управление связями объектов
Если связанный объект является объектом приложения, рисунком или растровым изображением, то серверный документ открывается автоматически двойным щелчком мышью на объекте.
Связи объектов могут быть отредактированы в клиентском документе одним из способов, приведенных в табл. 36.
| Операция | Способ редактирования |
| Обновление связи | Обновляется связь с последними изменениями из исходного документа. Такой способ используется при ручной связи |
| Открытие и правка исходного документа | Редактируется серверный документ и обновляется связь |
| Изменение исходного документа | Определяется новое месторасположение серверного документа в случае, когда исходный документ ранее был перемещен |
| Разрыв связи | Разрушается связь и остается рисунок или текст в виде бывшего объекта связи. Теперь информация не может быть отредактирована в серверном приложении |
| Изменение метода обновления | Выбирается либо автоматическое обновление клиентского приложения при его открытии, либо ручной способ для того, чтобы провести обновление вручную |
| Удаление связи | Удаляется связанный объект или текст |
Таблица 36. Редактирование связи объекта
Если документ содержит автоматическую связь с серверным приложением, то обновление произойдет автоматически при открытии. В противном случае связь может быть обновлена вручную.
Если серверный документ, содержащий связанный объект, перенесен, переименован или удален, то связь будет нарушена. Далее объект уже не появится в клиентском приложении.
Управление связями из клиентского приложения можно осуществлять с помощью диалогового окна Связи (Links) (рис. 122).
- Откройте клиентский документ, содержащий связанный объект.
- Выделите связанный объект.
- Выберите Правка, Связи (Edit, Links), появляется диалоговая панель Связи (Links).
- Выберите необходимое действие, нажав одну из клавиш (Открыть источник, Сменить источник, Обновить, Разорвать связь).
- Завершив действие, нажмите ОК.
Для удаления связанного объекта выделите его и нажмите клавишу Delete.
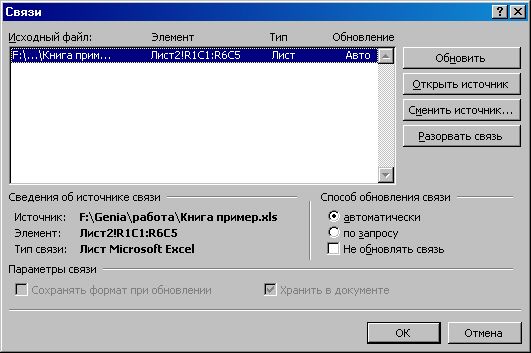
Рис. 122. Связывание объекта
Редактирование связи с помощью контекстного меню Контекстное меню связанного объекта содержит команды для управления связанным объектом. Щелкните правой клавишей мыши на связанном объекте для того, чтобы открыть его контекстное меню, и выберите необходимые действия для изменения связи (рис. 123).
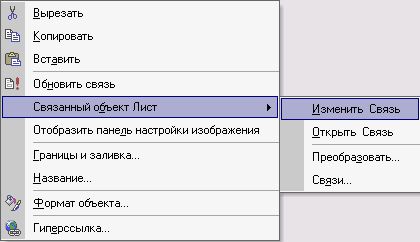
Рис. 123. Контекстное меню связанного объекта
Упражнение
Связывание и редактирование объектов, созданных в Excel, в документе Word
- Переключитесь в Excel и откройте файл Образование сотрудников.х1s.
- Выделите диапазон А2:С5, который нужно скопировать.
- Выберите Правка, Копировать (Edit, Copy), диапазон ячеек скопирован в буфер обмена.
- Переключитесь в Word и создайте файл Отчет.doc.
- Переместитесь на нужную страницу и поместите позицию вставки в пустом абзаце.
- Выберите Правка, Специальная вставка (Edit, Paste Special). Появится панель диалога Специальная вставка.
- Выберите Объект лист Microsoft Excel (Microsoft Excel Worksheet Object) из списка Как (As).
- Пометьте переключатель Связать (Paste Link).
- Нажмите OK, произведена вставка со связью рабочего листа в документ.
- Выйдите из Excel.
- Нажмите Нет (No) для того, Чтобы не сохранять большой буфер обмена.
Упражнение
Редактирование связанного объекта
- Щелкните дважды левой кнопкой мыши на объекте в документе Word.
- Excel запущен, и соответствующий файл открыт.
- Замените числовое значение в ячейке A3 рабочего листа на 100000.
- Сохраните файл.
- Выйдите из Excel.
- Появится окно Word, и значение в ячейке рабочего листа будет обновлено.
- Сохраните документ.