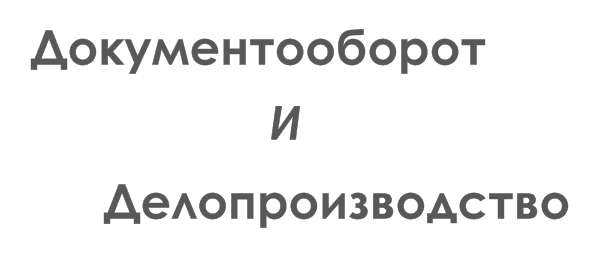Построение диаграмм
Диаграммы - это графический способ представления числовых данных, находящихся на листе, удобный для анализа и сравнения.
Описание разных типов диаграмм можно посмотреть в справочной системе Excel (рис. 106).
- Выберите в меню Справка строку Справка по Excel.
- Введите слово Диаграмма в поле ввода.
- Выберите из предложенного списка Примеры диаграмм различных типов.
- Просмотрите описания и примеры для разных типов диаграмм.
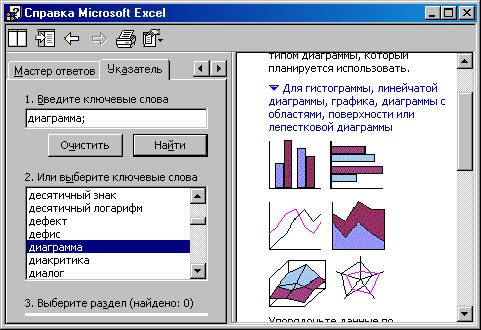
Рис. 106. Примеры диаграмм в справочной системе Excel
Для создания диаграммы необходимо определить, какие данные на листе будут использованы.
Область данных диаграммы - это выделенная область ячеек на листе, значения которых используются для построения диаграммы. Она может содержать данные вместе с заголовками (метками) строк и столбцов. Метки строк и столбцов используются соответственно для определения оси X и наименований групп данных, так называемой легенды.
Область числовых данных - это ячейки, которые содержат числовые данные. Последовательность однотипных данных определяется как ряд. Ряды данных могут быть заданы по строкам или по столбцам. В зависимости от выбранного метода определения рядов меняются метки по оси X.
Категории оси X - это область, содержащая имена, которые представляют собой метки, помещаемые вдоль оси X (горизонтальной оси) диаграммы. В круговой (pie) диаграмме категории оси X используются для обозначения сегментов круга.
Легенда - это область, содержащая имена, которые используются для обозначения отображаемых элементов указанных категорий данных.
Часто именно прямоугольная область листа[используется для создания диаграммы. В этом случае достаточно выделить эту область, чтобы сгенерировать диаграмму.
Иногда необходимо исключить некоторые части листа перед созданием диаграммы, потому что они пустые или содержат данные, которые должны отсутствовать на диаграмме. Простейший путь исключить ячейки, которые не должны отображаться на диаграмме, - это нажать клавишу Ctrl при выделении несмежных областей ячеек.
Excel строит диаграмму (рис. 107) в соответствии с выделенными пользователем областями данных (табл. 34).
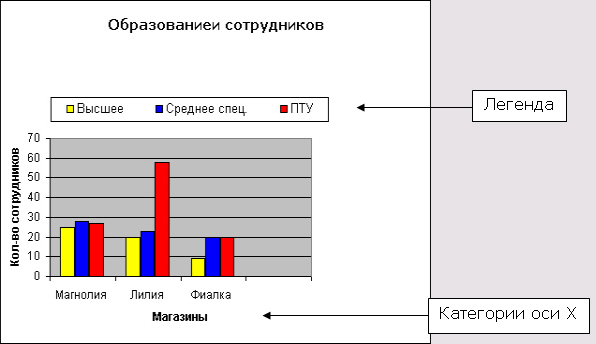
Рис. 107. Пример построения диаграммы
| Образование | Магазины | ||
| Магнолия | Лилия | Фиалка | |
| Высшее | 25 | 20 | 9 |
| Среднее спец. | 28 | 23 | 20 |
| ПТУ | 27 | 58 | 20 |
| Другое | 8 | 10 | 9 |
Таблица 34. Таблица данных для построения диаграммы Образование сотрудников
Диаграммы создаются с использованием Мастера диаграмм (Chart Wizard) при последовательном заполнении полей предлагаемых диалоговых окон.
Мастер диаграмм может быть запущен с помощью команды Вставка, Диаграмма (Insert, Chart) или с помощью выбора кнопки Мастер диаграмм (Chart Wizard) - ![]() на панели инструментов Стандартная (Standard).
на панели инструментов Стандартная (Standard).
Мастер - диаграмм создает диаграмму последовательно шаг за шагом.
- Выделите область, по данным которой необходимо создать диаграмму.
- Щелкните кнопку Мастер диаграмм (Chart Wizard), появится окно Мастер диаграмм (рис. 108).
- Выберите Тип (Chart type) и Вид диаграммы (Chart sub-type).
На закладке Стандартные представлены основные типы диаграмм. Каждый тип имеет несколько различных видов. Щелкнув мышью нужный тип диаграммы, в окне Вид можно подобрать конкретный вид представления данных.
- Выберите Далее (Next). Появится диалоговое окно Мастер диаграмм (шаг 2 из 4): источник данных диаграммы (рис. 109).
- Убедитесь, что необходимая информация о диапазоне данных указана правильно. Поле Диапазон (Data range) показывает область данных для отображения на диаграмме.
Переключатель Ряды в (Series Тп) используется для определения способа отображения данных на диаграмме (легенда и метки оси X).
- Выберите Далее (Next). Появится диалоговое окно Мастер диаграмм (шаг 3 из 4): параметры диаграммы (рис. 110).
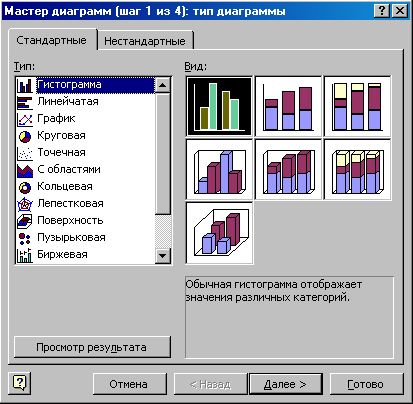
Рис. 108. Шаг 1 мастера диаграмм
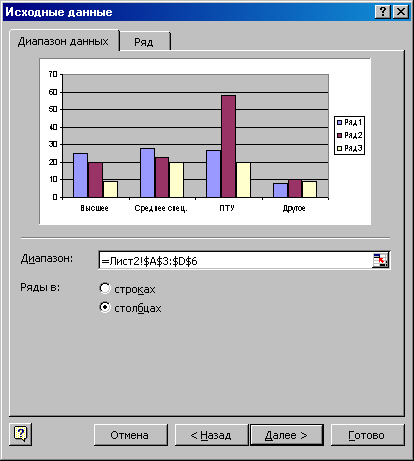
Рис. 109. Шаг 2 мастера диаграмм
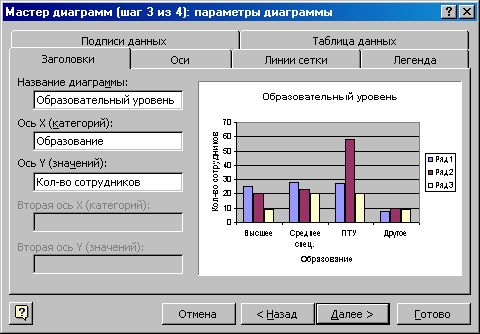
Рис. 110. Шаг 3 мастера диаграмм
- Укажите необходимые параметры диаграммы.
Поле Название диаграммы (Chart title) используется для ввода заголовка, который появится вверху диаграммы.
Поля Ось X (категории) и Ось Y (значений) (Category/Value axis) используются для ввода .заголовков, которые будут показаны в соответствующих частях диаграммы.
- Выберите Далее (Next).
Появится диалоговое окно Мастер диаграмм (шаг 4 из 4): размещение диаграммы.

Рис. 111. Шаг 4 мастера диаграмм
- Выберите необходимый вариант Поместить диаграмму на листе (Place Chart).
В поле Поместить диаграмму на листе задается размещение диаграммы на отдельном или на имеющемся листе.
- Выберите Готово (Finish) после завершения. На листе появится созданная диаграмма.
Упражнение
Создание диаграммы (гистограммы)
Целью данного упражнения является создание диаграммы Распределение сотрудников по уровню образования в сети магазинов на основе данных, приведенных в табл. 35.
Таблица 35. Данные для построения диаграммы
| A | B | C | D | |
| 1 | Магнолия | Лилия | Фиалка | |
| 2 | Высшее | 25 | 20 | 9 |
| 3 | Среднее | 28 | 23 | 20 |
| 4 | ПТУ | 27 | 58 | 20 |
| 5 | Всего | 80 | 101 | 49 |
- Введите данные, как показано в таблице.
- Выделите область для создания диаграммы A1:D4.
- Щелкните кнопку Мастер диаграмм.
Появится диалоговое окно Мастер диаграмм (шаг 1 из 4).
- Выберите Тип - Гистограмма, Вид - Обычная, затем выберите Далее. Появится диалоговое окно Мастер диаграмм (шаг 2 из 4), на закладке Диапазон данных. Проверьте Диапазон данных.
- Выберите Далее. Появится диалоговое окно Параметры диаграммы (шаг 3 из 4). Задайте название заголовка диаграммы Образование сотрудников.
- Введите название оси X - Филиалы, оси Y - Количество сотрудников.
- Выберите Далее и перейдите к следующему шагу.
- Выберите вариант размещения Поместить диаграмму на текущем листе.
- Выберите Готово после завершения.
- Сохраните файл (рис. 112) с именем Образование_сотрудников.х1s.
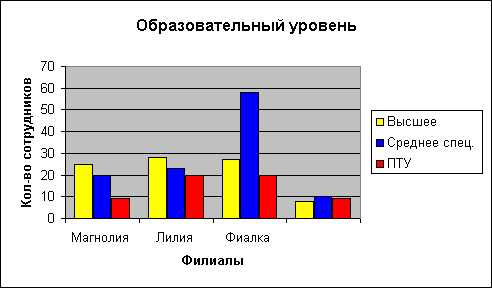
Рис. 112. Диаграмма Образование сотрудников