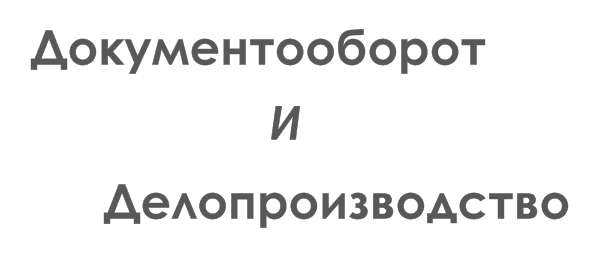Автоматизация работы в Excel
Функция Автозаполнение позволяет заполнять данными область ячеек по определенным правилам. Excel осуществляет поиск правила заполнения введенных данных для того, чтобы определить значения пустых ячеек. Если вводится одно начальное значение образца заполнения, то выделяется одна ячейка, если список с интервалом изменения данных, то необходимо выделить две ячейки, заполненные соответствующими данными.
Автозаполнение
- Введите данные в начальную ячейку или смежные ячейки (если задается правило заполнения).
- Выберите ячейку или ячейки, в которых установлено правило заполнения.
- Установите курсор мыши на Маркере заполнения (рис. 84), маленьком квадратике в правом нижнем углу активной ячейки.
- Перетащите мышью Маркер заполнения (по горизонтали или по вертикали) до последней ячейки, которую хотите заполнить по образцу.
- Отпустите кнопку мыши.

Рис. 84. Маркер заполнения активной ячейки
Есть один полезный прием автозаполнения - это перетаскивание маркера заполнения при нажатой правой клавише мыши. При этом появляется контекстное меню, которое поможет выбрать способ автозаполнения (рис. 85).

Рис. 85. Контекстное меню автозаполнения
Упражнение
Для каждой группы данных в зависимости от правила заполнения требуется ввести данные в одну или две смежные ячейки. Используйте автозаполнение для ввода следующих данных (табл. 21).
| Начальное значение | Ряды, полученные с помощью автозаполнения | |||
| среда | четверг | пятница | суббота | воскресенье |
| Январь | Февраль | Март | Апрель | Май |
| Квартал 1 | Квартал 2 | Квартал 3 | Квартал 4 | Квартал 1 |
| 1-я группа | 2-я группа | 3-я группа | 4-я группа | 5-я группа |
| 07.окт | 08.окт | 09.окт | 10.окт | 11.окт |
| 11.01.00 | 12.01.00 | 13.01.00 | 14.01.00 | 15.01.00 |
Таблица 21. Примеры автозаполнения
Для удобства работы в Excel существуют стандартные списки, содержащие названия дней недели и месяцев, доступные при выборе команды Параметры в меню Сервис (закладка Списки), а также списки, создаваемые пользователем (рис. 86).
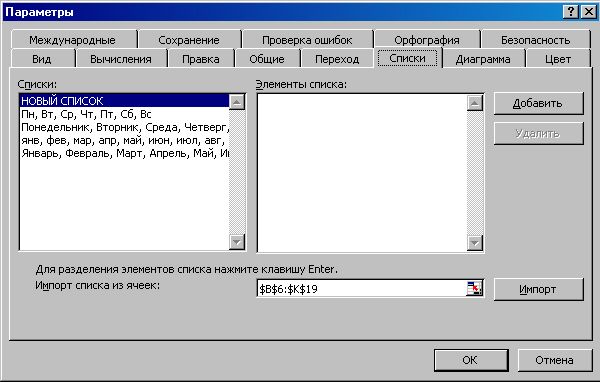
Рис. 86. Создание пользовательского списка
Стандартные списки в отличие от пользовательских нельзя удалить или отредактировать. Для создания или изменения пользовательского списка автозаполнения выполните следующие действия:
- Выберите команду Параметры в меню Сервис (Tools, Options), а затем закладку Списки (List).
- Укажите Новый список (New) в поле Списки (List).
- Введите элементы списка или сделайте изменения в поле Элементы списка и нажмите кнопку Добавить (Add), затем кнопку ОК.
Для удаления списка выделите его и нажмите кнопку Удалить (Delete).
Проверка орфографии
Как и Word, Excel при проверке орфографии сравнивает слова на рабочем листе со словами, находящимися в словаре.
Проверка орфографии доступна при выборе команды Орфография из меню Сервис (Tools, Spelling).
Большинство используемых слов имеется в словаре. Словарь не включает некоторые собственные имена, наименования мест и технические термины. Excel будет отмечать эти слова как ошибочные, но пользователь может оставить слово таким, каким оно было набрано.
Расположение окон
Иногда бывает необходимо открывать несколько рабочих книг одновременно, например когда объединяются данные из разных файлов.
- Выберите Файл, Открыть (File, Open).
- Выделите необходимые для открытия рабочие книги. Для того чтобы выделить при помощи мыши последовательную группу книг, используйте клавишу Shift, чтобы выделить несмежные книги - Ctrl.
- Выберите Открыть (Open).
Открытые рабочие книги могут быть размещены на экране одним из четырех способов: рядом, сверху вниз, слева направо, каскадом.
Чтобы показать на экране несколько рабочих книг или листов:
- Выберите Окно, Расположить (Window, Arrange).
- Выберите один из вариантов расположения (рис. 87) и нажмите ОК.

Рис. 87. Диалоговое окно вариантов расположения окон
Пока окно не закрыто пользователем, книга остается открытой. Все открытые книги перечислены в меню Окно (Window) в порядке их открытия. Однако только одна рабочая книга может быть активной в текущий момент времени; ее окно располагается поверх всех других окон, если не выбрано специальное расположение. Активизацию нужного окна можно осуществить с помощью мыши или выбора нужного документа в меню Окно (Window).
Для одновременного просмотра разных частей книги, занимающей более одного экрана, можно создать несколько окон для одной книги.
- Выберите Окно, Новое (Window, New). В меню Окно (Window) появится второе окно для открытой книги.
- Выберите Окно, Расположить (Window, Arrange).
- Выберите Только окна текущей книги (рис. 87) и задайте вариант расположения.
- Щелкните ОК.