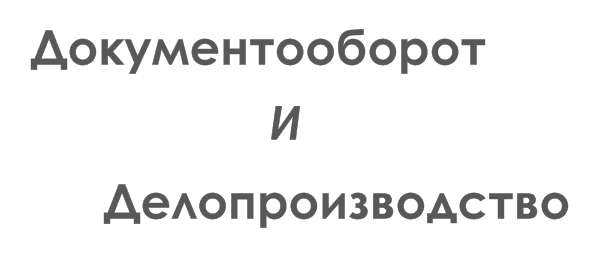Как приступить к работе с документом в Word
Документ является основным носителем текстовой информации и объектом труда в сфере управления. Если в организации для делопроизводства используется Microsoft Office, то большинство документов подготавливается с помощью текстового процессора Word, который является многофункциональной программой и существенно сокращает затраты на создание и оформление документов, позволяя:
- вводить текст с одновременным контролем орфографии и даже стилистики на экране;
- легко вносить исправления и изменения в тексте;
- оформлять документ в соответствии с его назначением;
- сохранить полученный результат для последующего использования;
- добавлять в текст таблицы, графические объекты и т. д.;
- использовать готовые шаблоны документов;
- печатать документ на различных принтерах;
- автоматически создавать указатели и оглавления;
- отправлять документы по факсу или по электронной почте.
Начиная работу с документом, следует открыть приложение Word:
- Нажмите кнопку Пуск (Start) на рабочем столе.
- Установите указатель на пункт Программы (Programs).
- Выберите Microsoft Word. .
Экран Word 2000
Основной экран Word представляет возможности для ввода текста документа, оформления и редактирования и содержит элементы, общие для всех приложений Office (рис. 28).
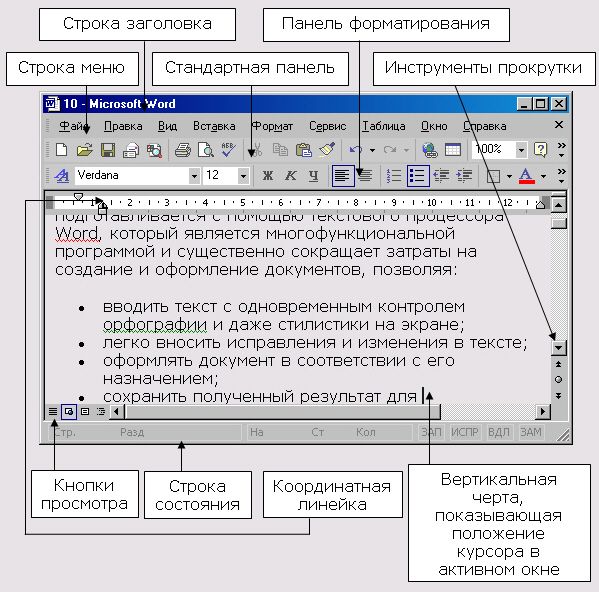
Рис. 28. Экран Word
Основные элементы экрана Word
| Элементы | Назначение |
| Кнопка системного меню | Стандартное меню для открытого окна в Windows. Содержит команды, позволяющие восстанавливать, перемещать, максимизировать, минимизировать и закрывать активное окно, переключаться между окнами |
| Строка заголовка | Название программы и название текущего документа |
| Координатная линейка | Позволяет устанавливать размеры полей, отступов и табуляции в документе |
| Строка главного меню | Основные пункты меню программы Word |
Кнопки изменения размеров окна:
| Восстанавливают те размеры и положение окна Word или документа, которые оно имело перед тем, как его максимизировали или минимизировали Максимально увеличивает окно Word, чтобы оно заняло весь экран Уменьшает окно Word, превращая его в пиктограмму, расположенную в нижней части экрана |
| Стандартная панель инструментов | Набор пиктограмм (значков), служащих для быстрого вызова функций, команд и макросов программы Word |
| Панель форматирования | Набор пиктограмм, служащих для быстрого форматирования текста документа |
| Кнопки просмотра | Позволяют изменять режим просмотра документа |
| Строка состояния | Сведения о текущем документе, положении курсора или о выполняемой задаче. Кнопки в строке состояния действуют как переключатели, позволяющие перейти из одного режима в другой |
| Линейки прокрутки | Позволяют выводить на экран необходимые фрагменты документа |
| Бегунок прокрутки |
|
Таблица 1. Назначение элементов экрана
Главное меню - это специальная панель инструментов, расположенная в верхней части экрана, которая содержит такие групповые меню, как Файл, Правка, Вид и т. д.
При выборе меню отображается неполный список команд, включенный в группу.
Для отображения всех команд списка следует нажать в меню символ продолжения меню ![]() .
.
Рядом с некоторыми командами отображаются соответствующие им значки и/или функциональные клавиши (рис. 29). Команды, недоступные для Текущего выбора, не высвечиваются.
Команды, которые сгруппированы в меню, вызываются как нажатием левой клавиши мыши, так и с помощью клавиатуры одновременным нажатием клавиши Alt в сочетании с подчеркнутой буквой в имени меню. Кроме того, наиболее часто используемые команды находятся в специальных меню, называемых панелями инструментов.
Панели инструментов позволяют упорядочить команды Word так, чтобы их было легко найти и использовать. Панели инструментов можно настраивать: добавлять и удалять меню и кнопки, создавать новые панели инструментов, а также отображать» скрывать и перемещать существующие панели инструментов.
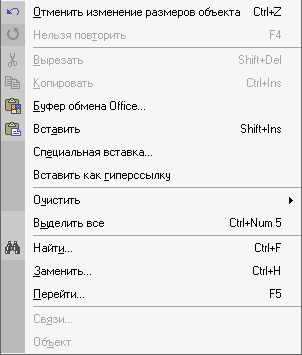
Рис. 29. Команды меню Правка
Для установки или отключения панелей инструментов необходимо выбрать команду Панели инструментов (рис. 30) из меню Вид (View, Toolbars) или щелкнуть правой кнопкой мыши на свободное поле панели инструментов и выбрать нужную панель из списка контекстного меню.
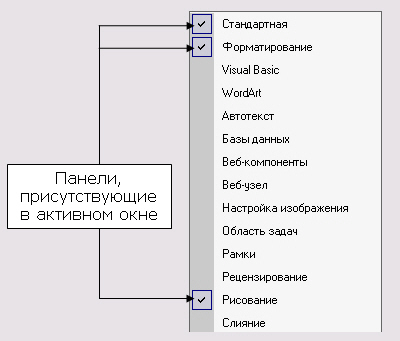
Рис. 30. Панели инструментов
Пиктограммы (значки) панели служат для быстрого вызова функций, команд и макросов программы Word с помощью мыши. Если указать курсором мыши на какую-либо пиктограмму, то через несколько секунд Word выведет под изображением пиктограммы название команды.
Режимы просмотра документа
Для задач создания и редактирования документов Word предлагает различные режимы просмотра документа. Эти режимы доступны при выборе соответствующей команды из меню Вид или при выборе нужного режима при помощи кнопок переключения режимов просмотра, расположенных в левом нижнем углу экрана документа ![]() (см. рис. 28).
(см. рис. 28).
Обычный режим просмотра удобен для редактирования, но этот режим не отображает некоторые особенности размещения страницы, заголовка, верхнего и нижнего колонтитула и нумерации страниц.
Режим Разметка страницы отображает каждую страницу документа в том виде, в каком она будет на печати.
Режим Структура показывает текст в иерархическом виде, упорядоченный по уровням заголовков на основе стилей оформления текста документа.
Режим Электронный документ слева показывает текст в иерархическом виде, справа представляет тестовый блок, соответствующий выделенной строке в левой части экрана.
Режим Главный документ используется, если основной документ очень велик ,. и требуется разделить его на части и представить в виде поддокументов. Каждый поддокумент имеет свое название и используется при компоновке и редактировании основного документа.
В режиме Во весь экран текст документа занимает полный экран, меню, панели и линейки не отображаются. Для открытия меню необходимо установить курсор на верхнюю ограничительную линию и нажать левую клавишу мыши.
Характеристики масштаба
Word предоставляет пользователю возможность изменять масштаб документа при его просмотре от одной десятой реального размера до двух реальных размеров с помощью команды Масштаб меню Вид (View, Zoom). Кнопка управления масштабом на Стандартной панели инструментов используется для установки масштаба по усмотрению пользователя.
Начиная работу с текстом, выберите режим, котором удобнее работать с документом.
Установка размера полей и формата бумаги
На первом этапе создания документа устанавливается так называемый макет . страницы. Под макетом подразумеваются такие, параметры страницы, как размер, ориентация, поля, разделение текста на колонки, положение колонтитулов и т. д. Служебные документы оформляются на бумаге стандартных форматов, на которых задаются нужные поля для определения области размещения текста. В нашей стране используются для управленческих документов форматы ряда А (некоторые представлены в табл. 2), принятые Международной организацией по стандартизации. При изготовлении служебных бланков используются два основных формата - А4 и А5. Допускается использование бланков форматов A3.
| Обозначение | Размер, мм |
| A3 | 297x420 |
| А4 | 210x297 |
| А5 | 148x210 |
| А6 | 148x105 |
Таблица 2. Типовые форматы, используемые в делопроизводстве
Вид страницы документа задается в диалоговом окне Параметры страницы (рис. 31).
- Выберите в меню Файл команду Параметры страницы (File, Page Setup).
- Откройте закладку Размер бумаги (Paper Size).
- Отметьте переключатель Книжная (Portrait) в поле Ориентация (Orientation).
- В списке Размер бумаги (Paper Size) выберите А4.
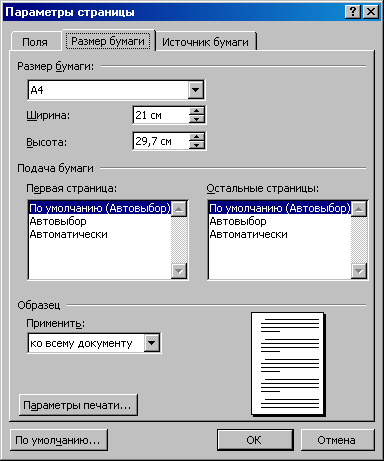
Рис. 31. Параметры страницы
Теперь необходимо установить значения полей на странице создаваемого документа. Документ должен иметь поля: левое - не менее 20 мм, верхнее - не менее 10 мм, правое и нижнее - не менее 8 мм.
- Перейдите на закладку Поля (Margins).
- Установите нужные значения параметров, вводя значения в поля ввода и устанавливая соответствующие переключатели (рис. 32).
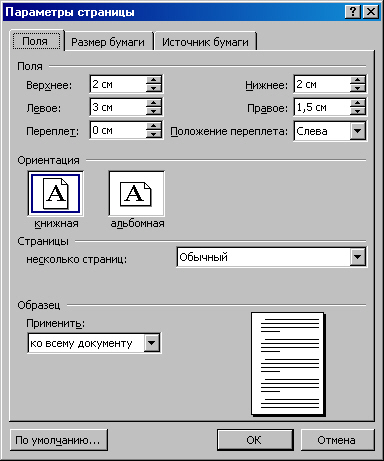
Рис. 32. Закладка Поля окна Параметры страницы
Колонтитулы - это текст, рисунок или и то и другое, повторяющиеся на большинстве страниц документа. Колонтитулы обычно размещаются в верхней и/или нижней части страницы.
dd| Элемент экрана | Функция |
| Применить | Область действия новых установок полей (используется при разбиении документа на разделы и секции) |
| Зеркальные поля | Поля, зеркально отражающие друг друга (применяются при двухсторонней печати) |
| 2 страницы на листе | Печать двух страниц на бумаге формата А4 |
| Переплет | Увеличение на соответствующую величину внутренних полей |
| От края до колонтитула | Положение заданного значения переплета |
| Отступ от края страницы до области колонтитула | Положение переплета |
Таблица 3. Элементы диалогового окна Параметры страницы
Таким образом, заданные установки определяют автоматическое разбиение текста на страницы и ориентацию страницы для создаваемого документа.