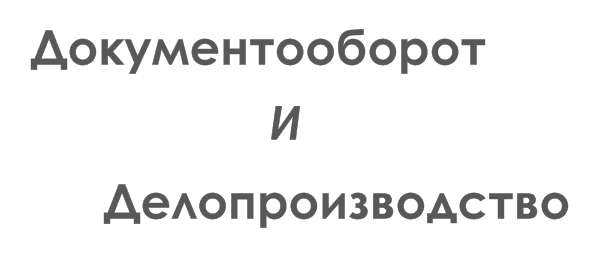Графические возможности
Вставка рисунков
В пакет программ MS Office 2000 входит большой комплект рисунков, которые можно использовать при работе с документми.
Для вставки рисунка в документ необходимо выполнить команду Вставка - Рисунок - Картинки.... В окне Вставка картинки (рис. 27) выбрать категорию и щелкнуть по ней левой кнопкой мыши. После появления в этом же окне рисунков щелкнуть левой кнопкой мыши по конкретному рисунку. В появившемся меню щелкнуть левой кнопкой мыши по значку Вставить клип ![]() . Можно также щелкнуть по рисунку правой кнопкой мыши и выполнить команду контекстного меню Добавить.
. Можно также щелкнуть по рисунку правой кнопкой мыши и выполнить команду контекстного меню Добавить.
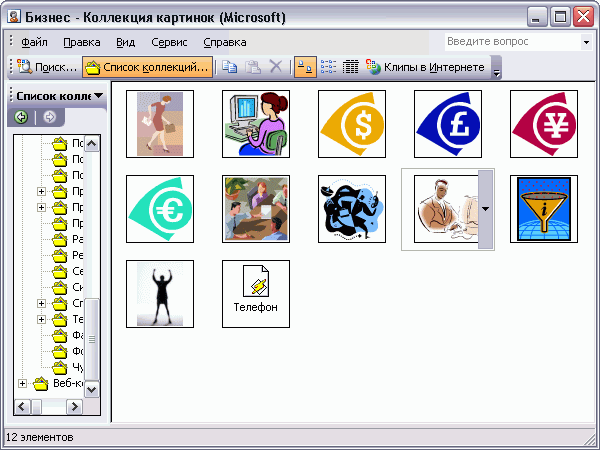
Рис. 27. Окно Вставка картинки
Рисунок обычно вставляется в документ как элемент текста. Для удобства работы с рисунком можно оформить его поверх текста. Для этого следует выделить рисунок и выполнить команду Формат - Рисунок.... Во вкладке Положение диалогового окна Формат Рисунка выбрать вариант обтекания рисунка текстом.
Положение рисунка можно изменить буксировкой за любую часть рисунка. Размер рисунка можно изменить буксировкой маркеров выделения рисунка. Более точно установить размер и расположение рисунка на странице, а также выполнить некоторые другие настройки можно во вкладках диалогового окна Формат Рисунка. Кроме того, для работы с рисунком можно использовать кнопки панели инструментов Настройка изображения.
Использование надписей
Надпись - независимый от основного текста фрагмент страницы документа. Надпись может содержать текст, таблицы, рисунки и некоторые другие объекты.
Для вставки надписи следует нажать кнопку Надпись ![]() панели инструментов Рисование или выполнить команду Вставка - Надпись, после чего переместить курсор в поле страницы, нажать на левую кнопку мыши и распространить рамку надписи.
панели инструментов Рисование или выполнить команду Вставка - Надпись, после чего переместить курсор в поле страницы, нажать на левую кнопку мыши и распространить рамку надписи.
Для выделения надписи необходимо поставить курсор на рамку надписи и один раз щелкнуть левой кнопкой мыши.
Изменение размеров надписи производится буксировкой маркеров выделения надписи. Для перемещения надписи следует поставить курсор на рамку надписи, нажать левую кнопку мыши и отбуксировать надпись в требуемое место.
Обрамление и заливка надписи, точное изменение размеров и расположения, порядок расположения относительно текста и другие изменения параметров надписи производятся после выполнения команды Формат -Надпись... во вкладках диалогового окна Формат надписи (рис. 28а, 28б и 28 в).
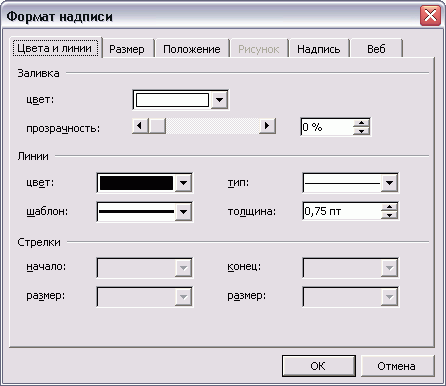
Рис. 28а. Вкладка Цвета и линии диалогового окна Формат надписи
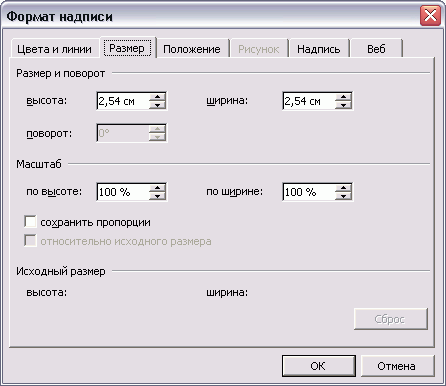
Рис. 28б. Вкладка Размер диалогового окна Формат надписи
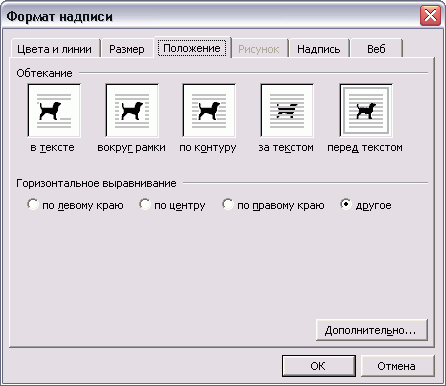
Рис. 28в. Вкладка Положение диалогового окна Формат надписи
Для установки точного положения надписи относительно страницы следует во вкладке Положение нажать кнопку Дополнительно и во вкладках диалогового окна Дополнительная разметка (рис. 29а и 29б) ввести необходимые параметры.
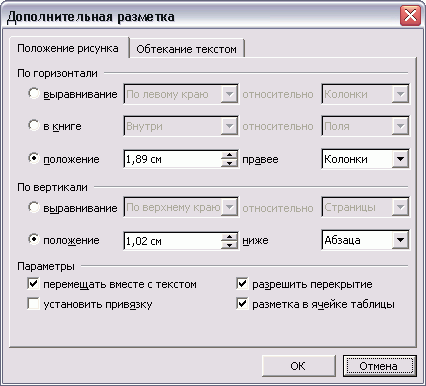
Рис. 29а. Вкладка Положение рисунка диалогового окна Дополнительная разметка
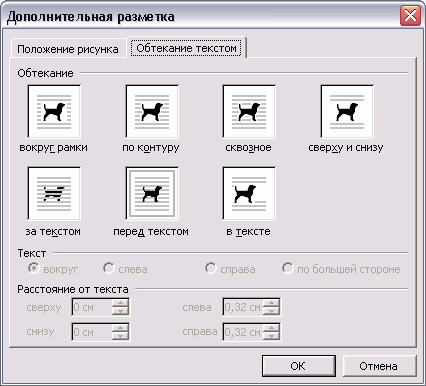
Рис. 29б. Вкладка Обтекание текстом диалогового окна Дополнительная разметка