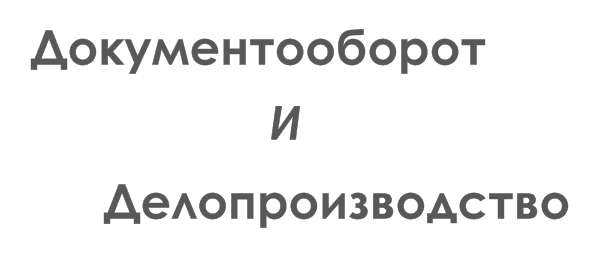Задачи
Задача - это любое дело или поручение, личное или служебное, сведения о степени выполнений которого хранятся в Outlook (рис. 136).

Рис. 136. Окно Outlook с раскрытой папкой Задачи
Задачи бывают разовыми или повторяющимися. Повторение задачи происходит с регулярными интервалами, например написание ежеквартального отчета о проделанной работе. Существует возможность добавить в список задач Outlook ту, которую следует выполнить для активного документа Word. Например, рецензия на документ должна быть готова к определенной дате. Можно открыть документ и, находясь в текстовом редакторе Word, добавить соответствующую задачу в Outlook.
Задачи можно перемещать в списке. Присваивая задачам различные приоритеты, можно сортировать их, располагая по степени важности.
Создание разовой задачи
- Выберите команду Создать из меню Файл или щелкните мышью в поле Добавление элемента.
- По умолчанию форма Задача с полями для заполнения (табл. 39) откроется на закладке Задача.
| Поле | Значения поля | Значения по умолчанию |
| Тема | Тема задачи | Не устанавливается |
| Срок | Срок выполнения задачи, Outlook не позволяет оставить значение этого поля пустым | Не устанавливается |
| Дата начала | Дата начала работы. Может быть не определена | Не устанавливается |
| Состояние | Пять состояний задачи на данный момент: На началась, Выполняется, Завершена, В ожидании, Отложена | Не началась |
| Готово | Состояние задачи, в данный момент в процентном соотношении | 0% |
| Важность | Три значения важности задачи: Высокая, Обычная, Низкая | Обычная |
| Оповещение | Устанавливается на определенную дату и время | Устанавливается надень завершения задачи на 8.30 утра |
| Описание | Содержит текст с описанием задачи, а также присоединенные файлы и внедренные объекты | |
| Контакты | Указываются контакты, связанные с решением данной задачи | |
| Категории | Указывается принадлежность к категории | |
| Частное | Указывается характер задачи |
Таблица 39. Поля формы Задача
- Введите тему задачи - подготовка к презентации.
- Введите срок окончания - 21.09.2000 и дату начала работы - 15.09.2000.
- Введите значение для поля Состояние - не началась, соответственно в поле Готово -0%.
- Заполните поле Важность - обычная.
- Введите дату и время оповещения - в 9 часов утра 21.09.2000.
- Для отображения диалогового окна Категории (рис. 137) нажмите кнопку Категории.

Рис. 137. Выбор категории
Установите в списке флажок около нужной категории - Международные контакты.
Нажмите кнопку ОК.
После заполнения всех полей формы (рис. 138) щелкните кнопку Сохранить и закрыть.

Рис. 138. Форма задачи
На закладке Подробно формы Задача можно вносить информацию о реально затраченном времени, об объемах работ, о расходах и т. д.
При регулярном повторении действий, например написании квартального отчета или визите в спортзал, определите только первый экземпляр задачи. Следующая копия создается автоматически в зависимости от заданного интервала и даты, на которую назначено выполнение задачи.
Создание новой повторяющейся задачи
- Раскройте форму задачи описанным выше способом.
- Заполните поля формы.
- Нажмите кнопку Повторение. Раскроется диалоговое окно Повторение задачи (рис.139).
- Выберите частоту повторения задачи.
- Установите параметры выбранной частоты, время, дату начала и окончания.
- Нажмите ОК, затем кнопку Сохранить и закрыть.
Для назначения задач другим пользователям применяются поручения (команда Создать поручение в меню Действия). Вид формы задачи при этом несколько изменится (рис. 140). Если вы хотите следить за ходом работы над задачей, то установите флажок Держать обновленную копию этой задачи в списке задач.

Рис. 139. Диалоговое окно Повторение задачи

Рис. 140. Форма задачи в процессе создания поручения