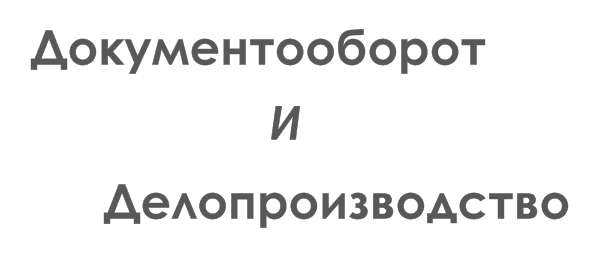Изменение внешнего вида диаграммы
Выполнение следующих достаточно простых операций полезно для улучшения внешнего вида диаграммы;
- редактирование названия диаграммы, заголовка Ось X (категорий) и заголовка Ось Y (значений);
- добавление/удаление Линий сетки (Gridlines);
- применение рамок и заполнение цветрм объектов диаграмм;
- изменение параметров осей;
- добавление Подписи данных (Data Labels).
Панель инструментов диаграммы может быть выведена на экран с помощью команды Панели инструментов в меню Вид (View, Toolbars) и выбора панели Диаграммы (Chart).
Панель инструментов Диаграмма (рис. 114) включает кнопки:
![]() выбор и форматирование объектов диаграмм;
выбор и форматирование объектов диаграмм;
![]() изменение типа диаграммы;
изменение типа диаграммы;
![]() включение и выключение легенды;
включение и выключение легенды;
![]() показ таблицы данных;
показ таблицы данных;
![]() построение диаграммы с рядами данных в строках или в столбцах;
построение диаграммы с рядами данных в строках или в столбцах;
![]() изменение направления текста.
изменение направления текста.
Всплывающие подсказки показывают назначение кнопок на панели.
![]()
Рис. 114. Панель инструментов диаграммы
Изменение текста в заголовках
Заголовки диаграммы и осей могут быть изменены как по содержанию, так и по внешнему виду.
- Выберите Название диаграммы (ChartTitle), заголовок Ось X (категорий) или заголовок Ось Y (значений). Маркеры изменения размеров должны появиться для выделенного объекта.
- Щелкните еще раз в заголовок для вставки курсора ввода в объект.
- Отредактируйте выделенный объект. Для добавления второй строки поместите курсор ввода в конец текста, нажмите Enter и введите новый текст.
- Нажмите Esc после завершения.
Заголовки также можно форматировать с помощью контекстного меню. Для перемещения заголовка выделите заголовок и перетащите его с помощью мыши на нужное место.
Вставка сетки
Горизонтальные и вертикальные линии сетки могут быть добавлены, удалены или отформатированы для улучшения читаемости диаграммы.
- Выберите Область построения (Plot Area). 2. Откройте контекстное меню и выберите Параметры диаграммы (Chart Options).
- Выберите закладку Линии сетки (Gridlines).
- Выберите Удалить линии сетки.
Форматирование осей
Ось значений и ось категорий могут быть отформатированы с помощью изменения Вида (Pattern), Шкалы (Scale), Шрифта (Font), Числа (Number) и Выравнивания (Alignment).
Закладка Шкала (Scale) используется для установки минимальных и максимальных значений, а также цены основных и промежуточных делений.
Закладка Выравнивание (Alignment) позволяет изменить направление текста с помощью поворота стрелки Надпись (рис. 115).
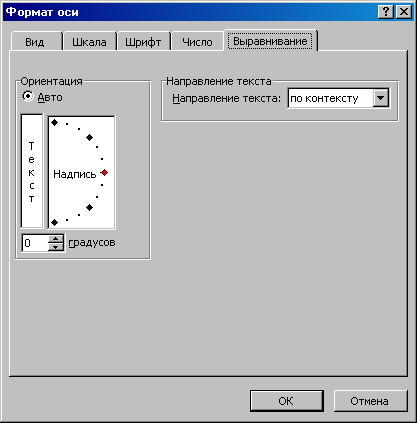
Рис. 115. Форматирование оси диаграммы
Упражнение
Изменение вида диаграммы:
- добавление строки в название диаграммы;
- изменение шрифта названия;
- добавление рамки вокруг и легенды;
- изменение цвета области построения;
- изменение числового формата оси значений.
Откройте файл Образование_сотрудников.х1s с диаграммой, созданной в предыдущем упражнении.
Добавьте вторую строку к названию диаграммы.
- Щелкните в Заголовок диаграммы, чтобы поместить курсор ввода в текст.
- Перейдите в конец строки и нажмите Enter.
- Введите 2000 г. и нажмите Esc после завершения.
Изменение шрифта названия диаграммы.
- Щелкните правой кнопкой мыши по названию диаграммы для открытия контекстного меню и выберите Формат заголовка диаграммы.
- Выберите закладку Шрифт и задайте шрифт Arial, полужирный, размер 14.
- Нажмите ОК после завершения.
Добавьте рамку с тенью вокруг Легенды.
- Щелкните правой кнопкой мыши Легенду и откройте ее контекстное меню.
- Выберите Формат легенды и закладку Вид.
- Выберите Обычная и С тенью из группы Рамка и нажмите ОК после завершения.
Измените формат чисел для Оси значений на числовой без десятичных знаков.
- Щелкните правой кнопкой Мыши по Оси значений и откройте ее контекстное меню.
- Выберите Формат оси и затем выберите закладку Число.
- Выберите Числовой из списка Числовые форматы, уменьшите число знаков после запятой до 0 и нажмите ОК.
Измените фон Области построения на голубой.
- Щелкните правой кнопкой мыши по Области построения и откройте ее контекстное меню.
- Выберите Формат области построения и закладку Вид.
- Выберите голубой цвет из группы Заливка, затем нажмите ОК.
- Сохраните файл (рис. 116).
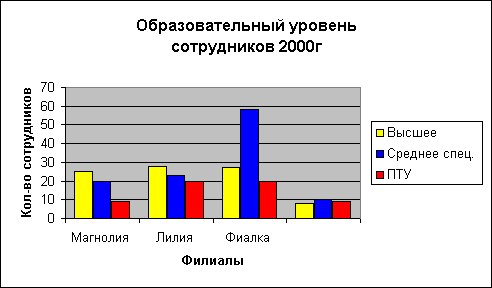
Рис. 116. Изменение объектов диаграммы