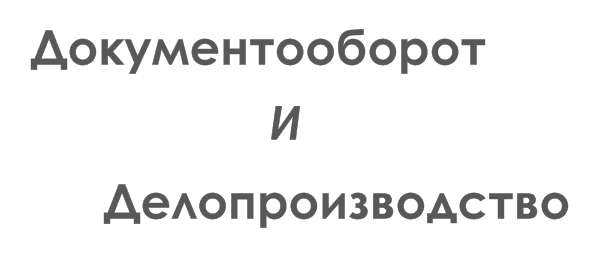Ввод и редактирование данных
Excel позволяет вводить в ячейки три типа данных: числа, текст, формулы. Текст может использоваться для заголовков таблиц, объяснения или пометок на рабочем листе. Если Excel не распознает тип данных как числовой или как формулу, то данные воспринимаются как текст.
Числа используются для представления цифровой информации и могут быть введены в различных форматах: общем, денежном, финансовом, процентном и т. д. Дата и время могут также рассматриваться как числа.
Формулы, введенные в ячейку, производят вычисления, управляют работой базы данных, проверяют свойства и значения ячеек и используются для задания связи между ячейками и массивами с помощью адресных ссылок.
Любая формула начинается со знака (=). Если в ячейку введена формула, то по умолчанию ячейка будет показывать результат расчета.
Ввод данных в ячейку
Данные набираются непосредственно в активной ячейке, при этом они отображаются в строке формул. Также данные могут набираться и в строке формул.
Ввод данных
- Щелкните по ячейке.
- Введите данные, например Отчет за 2001 год.
- Нажмите клавишу Enter.
- Для отмены ввода нажмите Esc.
При вводе в строке формул щелкните кнопку Enter- √ для подтверждения, а для отмены ввода нажмите кнопку Отмена - ×.
Нажатие клавиш перемещения курсора или щелчок по другой ячейке Сбудет всегда приводить к сохранению набранных данных в активной ячейке перед перемещением к следующей.
Текст, ширина которого слишком велика, чтобы вместиться в текущую ячейку, будет зрительно накладываться на соседние ячейки, хотя фактически он будет содержаться в одной ячейке. Excel ограничивает текст или формулы в ячейке длиной в 255 символов.
Числа, которые слишком велики, чтобы быть показанными внутри текущей ячейки, будут отображаться как последовательность символов # # # #. Чтобы показать числовое значение в ячейке, надо увеличить ширину столбца (см. раздел "Форматирование ячеек").
Удалить содержимое ячейки можно с помощью клавиши Delete.
Выделение ячеек
Множество операций, таких, как вставка строк или столбцов, удаление, копирование или перемещение ячеек, требует выделения одной или нескольких ячеек перед началом операции.
Область выделения может быть как отдельной ячейкой, так и занимать целую рабочую книгу. Активная ячейка всегда является частью выделенной области. Область выделения должна быть прямоугольной и может быть определена как:
- одна или несколько ячеек;
- один или несколько столбцов;
- одна или несколько строк;
- один или несколько рабочих листов.
Ссылка на прямоугольную область ячеек состоит из адресов начальной и конечной ячеек, разделенных двоеточием (:).
Табл. 17 иллюстрирует некоторые из возможных комбинаций.
| Элементы | Обозначения | Область определения |
| Ячейка Группа ячеек | В2 или В2:В2 В2:В23 В2:05 | 1 ячейка 22 ячейки 12 ячеек |
| Строка Строки | 1 1:2 | 1 строка 2 строки |
| Столбец Столбцы | А:А А:С | 1 столбец 3 столбца |
| Рабочий лист | Лист1 Лист1:ЛистЗ | 1 рабочий лист 3 рабочих листа |
| Множество | А2:С2,С4:D6,В8 | 10 ячеек |
Таблица 17. Обозначения областей таблицы
Ячейки могут быть выделены с помощью мыши или клавиатуры или их комбинации (табл. 18). Выделенные ячейки будут отличаться цветом.
| Область выделения | Способ выделения |
| Отдельная ячейка | Щелкните мышью в ячейке |
| Группа ячеек | Щелкните, мышью в ячейке; не отпуская мышь, перетащите от первой ячейки до последней или щелкните первую ячейку и при нажатой клавише Shift щелкните по последней ячейке |
| Столбец | Щелкните по заголовку столбца |
| Соседние столбцы | Щелкните по первому заголовку столбца; не отпуская мышь, перетащите от первого заголовка столбца к последнему или щелкните по первому заголовку столбца и при нажатой клавише Shift щелкните по последнему заголовку столбца |
| Строка | Щелкните по заголовку строки |
| Соседние строки | Щелкните по заголовку строки; не отпуская мышь, перетащите от первого заголовка строки к последнему или щелкните по первому заголовку строки и при нажатой клавише Shift щелкните по последнему заголовку строки |
| Все ячейки в текущем рабочем листе | Щелкните по кнопке на пересечении заголовков строк и столбцов |
| Несмежные столбцы | Выберите первый столбец, нажмите Ctrl и выберите следующие столбцы |
| Несмежные строки . | Выберите первую строку, нажмите Ctrl и выберите следующие строки |
| Несмежные ячейки | Выберите первую группу ячеек, нажмите Ctrl и выберите следующую группу ячеек |
Таблица 18. Выделение областей таблицы
Для отмены выделения щелкните по любой ячейке. Для выделения области с помощью мыши в том случае, если область выделения превышает размер окна, как и в других приложениях, используется автопрокрутка. Это означает, что если указатель мыши выходит за границы окна, то лист будет автоматически прокручиваться в этом направлении.
Редактирование содержимого ячейки
Редактирование содержимого ячейки может осуществляться либо в ячейке, либо в строке формул. Режимы Ввод и Правка показываются в строке состояния.
Для редактирования следует дважды щелкнуть в ячейке, которую нужно отредактировать, или щелкнуть в строке формул.
Указатель мыши может быть использован для перемещения в место редактирования. Кроме того, в режиме редактирования могут использоваться следующие клавиши:
| Клавиша | Действие |
| F2 | Активизация режима редактирования |
| → | Перемещение вправо на один символ |
| ← | Перемещение влево на один символ |
| End | Перемещение в конец символьной строки |
| Home | Перемещение в начало символьной строки |
| Ctrl + → | Перемещение на одно слово вправо |
| Ctrl + ← | Перемещение на одно слово влево |
| Delete | Удаление символа справа от места вставки |
| Backspace | Удаление символа слева от места вставки |
| Enter | Ввод отредактированной информации в ячейку |
| Esc | Отмена любых изменений содержимого ячейки |
Так же как и в Word, нажатие на клавишу Insert осуществляет переключение между режимами вставки и замещения.
Отмена и повторение действий
Excel позволяет отменить изменения, сделанные в рабочей книге. Хотя эта функция применима к большинству команд, для нее существуют исключения (например, нельзя отменить удаление и переименование листа).
Команда Отменить (Undo) в меню Правка (Edit) контекстно зависима. Когда пользователь набирает или редактирует данные в строке формул, в меню Правка будет предложена команда, соответствующая последней выполняемой операции.
На стандартной панели для отмены последней команды следует нажать кнопку ![]() или отменить несколько команд, выбрав их из списка.
или отменить несколько команд, выбрав их из списка.
После выбора команды Отменить в меню Правка команда изменится на команду Вернуть (Redo).
Вставка строк и столбцов
Дополнительные строки или столбцы могут быть вставлены по мере необходимости в любом месте таблицы. Команда Вставить (Insert) в меню Правка (Edit) может использоваться для вставки нового столбца слева от текущего столбца или новой строки над текущей строкой.
Несколько столбцов и строк может быть добавлено при выделении области, которая включает больше чем один столбец или строку.
- Выделите столько столбцов или строк, сколько необходимо вставить.
- Выберите Вставка, Строки (Insert, Rows) или Вставка, Столбцы (Insert, Columns) или нажмите комбинацию клавиш Ctrl и + на цифровой клавиатуре.
Для удаления строк или столбцов:
- Выберите строки или столбцы для удаления.
- Выберите Правка, Удалить (Edit, Delete) или нажмите комбинацию клавиш Ctrl и - на цифровой клавиатуре.
При вставке и удалении столбцов или строк смещаются адреса оставшихся данных в таблице, поэтому при вставке или удалении нужно быть особенно внимательными.
Перемещение и копирование данных
Перемещение и копирование данных является одной из основных операций, используемых при работе с табличными данными, при этом копируется на новое место не только содержимое ячеек, но и их форматирование.
Перемещение и копирование содержимого ячеек можно осуществить двумя способами:
- командами меню Правка (Edit);
- перетаскиванием с помощью мыши.
Как только пользователь выделит ячейку и выберет команду Вырезать или Копировать (Cut или Сору) в меню Правка (Edit), Excel произведет копирование содержимого ячейки в буфер обмена.
При перемещении данные исходных ячеек будут вставлены на новое место.
Копирование данных используется для дублирования информации. Как только содержимое одной ячейки скопировано, оно может быть вставлено в отдельную ячейку или в область ячеек неоднократно. Кроме того, выбранная область окружается подвижной пунктирной границей, которая будет оставаться до тех пор, пока операция не будет завершена или отменена.
Граница выглядит как пульсирующая точечная рамка, окружающая выделенный объект. Вставка содержимого ячеек возможна только тогда, когда существует эта граница.
Использование команды Вставить (Paste) в меню Правка (Edit) после выбора команды Вырезать (Cut) будет отключать границу.
Использование команды Вставить (Paste) после команды Копировать (Сору) не будет отключать границу, т.е. пользователь может продолжать указывать другие места назначения для вставки данных и применять команду Вставить снова.
Нажатие клавиши Enter будет вставлять выделенную область на новое место, указанное мышью, и отключать границу.
Нажатие клавиши Esc будет отменять операцию копирования в буфер и отключать границу.
Когда вставляются данные из более чем одной ячейки, требуется указать только левый верхний угол области ячеек на рабочем листе, в которую осуществляется вставка.
Перемещение и копирование с помощью меню
- Выделите область ячеек для копирования.
- Для перемещения щелкните кнопку Вырезать -
 или выберите команду Вырезать из меню Правка (Edit, Cut). Excel показывает границу, окружающую область вырезания.
или выберите команду Вырезать из меню Правка (Edit, Cut). Excel показывает границу, окружающую область вырезания. - Для копирования щелкните по кнопке Копировать -
 или выберите Правка, Копировать (Edit, Copy). Excel показывает границу, окружающую область копирования.
или выберите Правка, Копировать (Edit, Copy). Excel показывает границу, окружающую область копирования. - Выберите место (верхнюю ячейку области) вставки.
- Щелкните по кнопке Вставить -
 нажмите Enter или выберите Правка, Вставить (Edit, Paste).
нажмите Enter или выберите Правка, Вставить (Edit, Paste).
Возможность Перетаскивания (Drag and Drop) позволяет перемещать или копировать содержимое выделенных ячеек с помощью мыши. Эта возможность особенно полезна при .перемещении и копировании на небольшие расстояния (в пределах видимой области рабочего листа).
Перемещение и копирование перетаскиванием
- Выберите область ячеек для перемещения.
- Переместите указатель мыши на обрамление выделения.
- Перетащите выделение с помощью указателя на новое место. Область ячеек будет перемещена на новое место.
- Если при перетаскивании удерживать нажатой клавишу Ctrl, область ячеек будет скопирована на новое место.
Специальное копирование данных
Специальное копирование данных между файлами включает в себя команду Специальная вставка (Paste Special) в меню Правка (Edit). В отличие от обычного копирования данных с помощью команды Вставить (Paste) команда Специальная вставка (Paste Special) может быть использована для вычислений и преобразования информации, а также для связывания данных рабочих книг (эти возможности будут рассмотрены в следующей главе).
Команда Специальная вставка (Piste Special) часто используется и для копирования атрибутов форматирования ячейки.
- Выделите ячейку или ячейки для копирования.
- Выберите Правка, Копировать (Edit, Copy).
- Выделите ячейку или ячейки, в которые будут помещены исходные данные.
- Выберите Правка, Специальная вставка (Edit, Paste Special). Диалоговое окно Специальная вставка содержит несколько параметров для вставки данных (рис. 83).

Рис. 83. Специальная вставка
- Установите необходимые параметры, например форматы (при колировании форматов изменяется только форматирование, а не значение ячеек).
- Выберите ОК.
Первая группа параметров диалогового окна Специальная вставка (Paste Special) позволяет выбрать содержимое или атрибуты форматирования, которые необходимо вставлять. При выборе параметра Все (АИ) вставляются содержимое и атрибуты каждой копируемой ячейки на новое место. Другие варианты позволяют вставлять разные комбинации содержимого и/или атрибутов.
Вторая группа параметров применяется только при вставке формул или значений и описывает выполняемые операции над вставляемой информацией в ячейки, которые уже содержат данные (табл. 19).
| Параметр | Результат вставки |
| Сложить | Вставляемая информация будет складываться с существующими значениями |
| Вычесть | Вставляемая информация будет вычитаться из существующих значений |
| Умножить | Существующие значения будут умножены на вставляемую информацию |
| Разделить | Существующие значения будут поделены на вставляемую информацию |
| Пропускать пустые ячейки | Можно выполнить действия только для ячеек, содержащих информацию, т. е. при специальном копировании пустые ячейки не разрушат существующие данные |
| Транспонировать | Ориентация вставляемой области будет переключена со строк на столбцы и наоборот |
Таблица 19. Параметры команды Специальная вставка
Выбор Нет (None) означает, что копируемая информация просто замещает содержимое ячеек. Выбирая другие варианты операций, получим, что текущее содержимое будет объединено со вставляемой информацией и результатом такого объединения будет новое содержимое ячеек.
Упражнение
Выполнение вычислений с помощью команды "Специальная вставка"
Введите данные, как показано в табл. 20.
| А | В | С | D | Е | F | G | Н | |
| 1 | ||||||||
| 2 | 5 | 2 | 1 | 2 | ||||
| 3 | 12 | 3 | 10 | 3 | ||||
| 4 | 8 | 2 | 15 | 4 |
Таблица 20. Исходные данные
- Выделите область для копирования А2:А4.
- Выберите Правка, Копировать (Edit, Copy).
- Щелкните ячейку В2 (верхний левый угол области, в которую будут помещены данные).
- Выберите Правка, Специальная вставка (Edit, Paste Special).
- Установите параметр Умножить.
- Нажмите ОК. Обратите внимание, что на экране осталась граница области выделения.
- Щелкните ячейку С2, которая будет началом области вставки.
- Выберите Правка, Специальная вставка (Edit, Paste Special) и установите параметр Транспонировать.
- Скопируйте самостоятельно форматы столбца G в столбец Н и получите табл. 21.
| А | B | C | D | Е | F | G | Н | |
| 1 | ||||||||
| 2 | 5 | 10 | 5 | 12 | 8 | 1 | 2 | |
| 3 | 12 | 36 | 10 | 3 | ||||
| 4 | 8 | 16 | 15 | 4 |
Таблица 21. Результат команды Специальная вставка