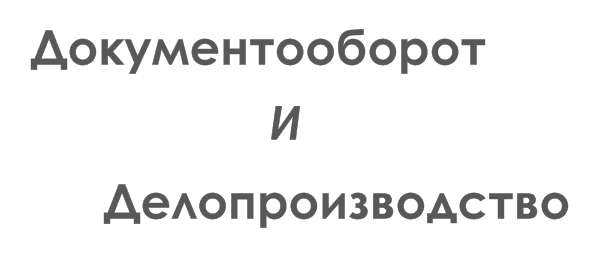Автотекст и автозамена
Элемент автотекста - это текстовый объект, помещенный в словарь и доступный для вставки в различные документы. Каждому элементу автотекста присваивается имя до 31 символа длиной.
Элементы автотекста можно использовать для ввода или замены следующей часто используемой информации:
- названия и адреса компании;
- логотипа компании;
- стандартных абзацев (например, разделов контрактов);
- таблиц.
Доступность элементов зависит от используемого шаблона. Элементы автотекста, созданные в файле с определенным шаблоном, сохраняются в этом шаблоне. Различные шаблоны могут содержать разные элементы автотекста.
Элементы автотекста, созданные в шаблоне "Обычный", доступны —в любом документе.
Создание элемента автотекста
- Выделите текст или рисунок, который следует сохранить в виде элемента списка автотекста.
- Выберите команду Автотекст в меню Вставка (Insert, AutoText), а затем - команду Создать (Create) (рис. 75).

Рис. 75. Создание элемента автотекста
- Примите имя элемента списка автотекста, предложенное по умолчанию, или в ведите другое имя.
- Нажмите ОК.
Имеются встроенные элементы списка автотекста (обращения, прощания и т. п.), которые можно использовать при написании гшсем (рис. 76).
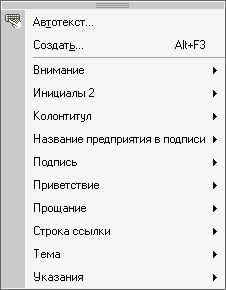
Рис. 76. Встроенные элементы автотекста
Если меню автотекста содержит дополнительный список элементов (Внимание, Обычный, Приветствие и т. п.), выберите нужный.
При создании элемента списка автотекста может быть установлена связь между ним и стилем абзаца, используемым для оформления текста или рисунка.
Чтобы сохранить элемент вместе с форматированием абзаца, необходимо включить символ абзаца в выделенный фрагмент.
Вставка элемента списка автотекста
При вставке элемента автотекста в документ пользователю предлагается выбор из списка элементов, соответствующих используемому шаблону, а также из шаблона Обычный.
- Установите курсор в то место текста, куда следует вставить элемент списка автотекста.
- Выберите команду Автотекст в меню Вставка (Insert, AutoText). Чтобы увидеть полный список встроенных элементов автотекста, при выборе команды Автотекст удерживайте нажатой клавишу Shift (рис. 77).
- Выберите имя нужного элемента списка автотекста.
- Нажмите кнопку Вставить (Insert).
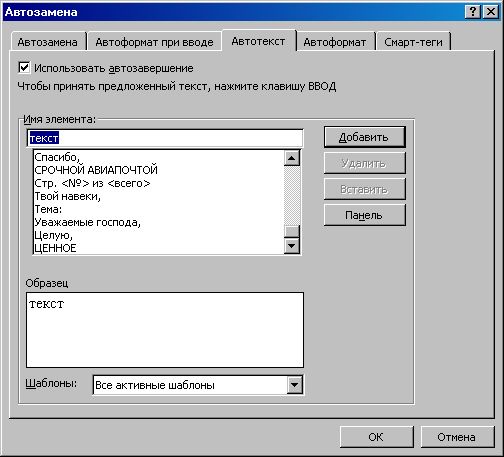
Рис. 77. Вставка элемента автотекста
Для вставки элемента из полного списка автотекста можно использовать такую последовательность действий:
- Выберите команду Автотекст в меню Вставка (Insert, AutoText), затем строку -Автотекст из подменю.
- Установите флажок Автозавершение для автотекста и дат.
- Выберите нужный элемент из списка элементов автотекста.
- Нажмите кнопку Вставить, затем ОК.
В дальнейшем при введении в документ нескольких первых символов имени элемента автотекста нажмите клавишу F3, чтобы принять предложенный элемент списка автотекста. В противном случае продолжите ввод.
Удаление элемента списка автотекста
- Выберите команду Автотекст в меню Вставка (Insert, AutoText), а затем строку Автотекст из подменю.
- В поле Имя элемента выберите имя элемента списка автотекста, который следует удалить.
- Нажмите кнопку Удалить (Delete).
Отменить удаление элемента списка автотекста нельзя.
Упражнение
Создание и вставка элемента автотекста
- Введите и выделите текст (например, название фирмы на английском языке - Training Center KUDITS), который следует сохранить в виде элемента списка автотекста.
- Выберите команду Автотекст в меню Вставка, а затем команду Создать.
- Введите имя элемента списка автотекста.
- Нажмите ОК.
- Выберите команду Автотекст в меню Вставка, затем строку Автотекст из подменю.
- Установите флажок Автоэавершение для автотекста и дат.
- Установите курсор в место ввода автотекста.
- Введите в документ символы имени цо и нажмите клавишу F3.
Автозамена
Функция Автозамена используется для автоматического исправления наиболее часто встречающиеся опечаток, орфографических и грамматических ошибок. Параметры автозамены несложно изменить, имеется возможность дополнения существующего списка автоматических исправлений.
Элементы автозамены можно использовать:
- для исправления наиболее распространенных ошибок;
- замены некоторых необычных символов;
- расшифровки аббревиатур и сокращений.
Добавление элемента в список автозамены
- Выберите команду Автозамена в меню Сервис (Tools, AutoCorrect) (рис. 78).
- Установите флажок Заменять при вводе (Replace text as you type).
- В поле Заменить (Replace) введите слово или словосочетание, в котором часто встречается опечатка, например введите "дял".
- В поле На (With) введите правильное написание этого слова, например введите "для".
- Нажмите кнопку Добавить (Replace).
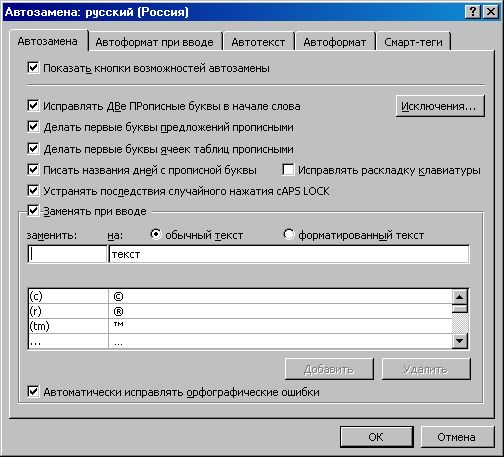
Рис. 78. Автозамена
Автозамена часто используется для расшифровки аббревиатур, например МГУ - Московский государственный университет.
Для настройки параметров автозамены выберите команду Автозамена в меню Сервис (Tools, AutoCorrect). При работе с текстом все переключатели должны быть включены. Табл. 15 описывает параметры команды Автоэамена.
| Параметры автозамены | Операция |
| Исправлять две прописные буквы в начале слова | Замена второй прописной буквы строчной |
| Делать первые буквы предложений прописными | Замена первой строчной буквы в начале предложения прописной Устранять последствия случайного нажатия CAPS LOCKИзменение размеров неверно введенных букв и выключение режима CAPS LOCK |
Таблица 15. Параметры автоэамены
Если в диалоговом окне Автоэамена установлен флажок Заменять при моде (Replace text as you type), то при автозамене будут автоматически исправляться ошибки и вставляться требуемые объекты (текст, графика и символы).
В стандартный список автозамены включено большинство чаще всего используемых символов. Например, введите (с) для автоматической вставки символа ©. Существует возможность дополнить список символов-элементов автозамены. Для этого выберите команду Символ в меню Вставка (Insert, Symbol), выделите нужный символ, нажмите кнопку Автоэамена, а затем сохраните элемент списка автозамены как обычно.
Не рекомендуется присваивать элементу списка автозамены реальных имен (например, для расшифровки сокращений). Используйте такие имена, которые не встречаются в реальной работе.