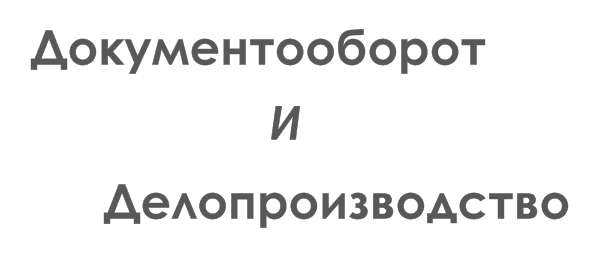Создание документа - это процесс
Создание и оформление документа на компьютере начинается с вызова формы (шаблона), на базе которой будет создаваться документ. Это может быть встроенный шаблон Word, бланк организации, унифицированная форма, разработанная в организации, или чистый лист.
Для автоматизации делопроизводственных процессов чаще всего используются заранее созданные шаблоны всех основных видов документов. Это ускоряет процесс создания, обработки и поиска документа, а главное, избавляет от многочисленных ошибок в их оформлении. Рекомендуется создавать следующие виды шаблонов: общий бланк организации, бланк письма, бланки конкретных видов документов (приказы, распоряжения, акты и т. д.).
При первоначальном открытии Word документ по умолчанию создается на основе шаблона Обычный, который содержит информацию о стилях абзацев и символов, о параметрах страниц, панелях инструментов, которые будут выведены на экран.
Далее рассматриваются возможности текстового процессора Word для создания документов и/или шаблонов.
Ввод текста
После того как выбран шаблон документа и установлены параметры страницы, можно вводить текст документа.
Тексты, набранные на компьютере, отличаются от набранных на машинке. Кроме знаков, доеденных с клавиатуры, если установлен соответствующий режим, на экране могут появляться так называемые непечатаемые символы:
¶ - символ конца абзаца;
→ - символ табуляции;
- символ конца строки без окончания абзаца и др.
По умолчанию Word выводит на экран все непечатаемые символы. Эти символы помогают видеть расположение текстовых объектов на странице документа и выводятся на экран, но не на печать. Удалить их можно с помощью клавиш Delete или Backspace.
Для того чтобы скрыть или вновь отобразить эти символы, надо нажать кнопку на панели инструментов Стандартная.
Ввод нового текста осуществляется в активном окне в позиции, на которой установлен курсор.
При перемещении мыши указатель меняет форму в зависимости от положения на экране. В области текста он имеет вид вертикальной черты с насечками I.
Курсор в тексте имеет вид мигающей вертикальной черты |.
При вводе текста обратите внимание на место указателя мыши и курсора. Их легко спутать.
Ввод текста поверх существующего осуществляется в режиме Замены.
Для установки режима Замены/Вставки дважды щелкните на кнопку Зам (замена) в строке состояния.
Пропущенную букву можно вставить при вводе в режиме Вставки, при этом строка автоматически раздвигается вправо.
Удалить текст можно с помощью клавиш Delete или Backspace.
При вводе текста с помощью встроенного алгоритма переноса обеспечивается автоматический переход на следующую строку.
Нажатие клавиши Enter фиксирует конец текущего абзаца и переход к следующему.
Разбиение на строки для создания новой строки в рамках одного абзаца осуществляется одновременным нажатием клавиш Shift + Enter.
Разбиение на страницы при вводе текста осуществляется автоматически, при этом создаются так называемые "мягкие" разделители страниц.
Иногда необходимо начать текст с новой страницы, когда предыдущая еще не заполнена; нажатие клавиш Ctrt+Enter создает "жесткое" разделение текста в определенном месте документа.
Жесткий разделитель страниц представляется на экране (просмотр в меню Вид, Обычный) в виде линии из точек со словами Разрыв страницы.
Для удаления жесткого разделителя страниц следует поместить курсор в конец абзаца, предшествующего разделению, и нажать клавишу Delete.
Прежде чем редактировать объект, надо его выделить
Редактирование текста начинается с его выделения. Над выделенным текстом могут быть произведены следующие операции:
- форматирование;
- копирование;
- удаление;
- печать.
Для выделения объектов используются мышь, клавиши и так называемая колонка маркировки.
Колонка маркировки - это необозначенная часть экрана в левой части окна документа, которая используется для выделения текста. Когда указатель мыши находится в этой области, то он меняется на стрелку выделения. Колонка маркировки представляет собой простейший способ выделения строки, абзаца или целого документа.
| Текстовый объект | Способы выделения |
| Слово | Щелкните дважды в границах слова |
| Предложение | Удерживая клавишу Ctrl щелкните в границах предложения |
| Строка | Щелкните на колонке маркировки слева от нужной строки |
| Несколько строк | Протащите указатель мыши в колонке маркировки от первой до последней строки |
| Абзац | Щелкните дважды на колонке маркировки слева от нужного абзаца |
| Весь документ | Три раза щелкните или, удерживая клавишу Ctrl щелкните на колонке маркировки |
Таблица 4. Способы выделения текста
Область выделенного текста может быть расширена. Для этого, удерживая клавишу Shift, щелкните на последнем объекте выделяемого текста.
Область выделения может быть расширена на один символ, если, удерживая клавишу Shift, нажать на нужную клавишу перемещения курсора.
При выделенном текстовом блоке нажатие клавиши Enter удаляет текст.
Упражнение
Создание письма
1.Откройте файл на основе шаблона Обычный.
- Введите текст письма, показанного ниже:
Название организации-адресата
Страна
Почтовый индекс
Город Адрес
Уважаемый/ая [Имя],
Напоминаем Вам о том, что конференция состоится 12 июня 2001 года. Прошло уже три дня после отправки Вам приглашения по факсу. Прошу Вас ответить не позднее 01.05.2001.
Всегда Ваш,
[Имя]
- Сохраните файл с именем Приглашение.doc
Поиск и замена текста
При оформлении однотипных документов иногда требуется поменять только несколько слов в существующем документе. Это может быть название организации, товара, срок реализации и т. п. Эти операции могут быть выполнены с помощью команд Найти и Заменить в меню Правка.
Команда Найти (Find) используется для нахождения слов и фраз в документе.
- Выберите Правка, Найти (Edit, Find), чтобы открыть диалоговое окно (рис. 33).
- Введите текст в поле Найти (Find What). Выберите нужные опции для поиска.
- Выберите Найти далее (Find Next), чтобы найти следующее искомое употребление.
- Выберите Отмена (Cancel), когда операция поиска завершена.
Когда произведен поиск по всему документу, на экране появляется информационное окно с надписью Просмотр документа окончен. Word завершил поиск текста.
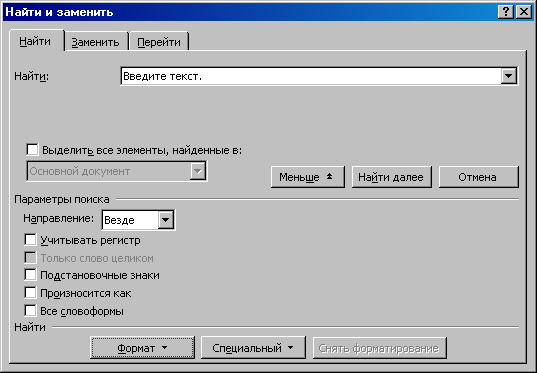
Рис. 33. Поиск текста
| Параметр поиска | Описание |
| Учитывать регистр | Производится поиск примеров, буквы которых в точности соответствуют буквам (прописным или строчным) в поисковом тексте |
| Только слово целиком | Осуществляется поиск целых слов, которые соответствуют словам в поисковом тексте |
| Подстановочные знаки | Для поиска используются специальные символы |
| Произносится как | Для поиска слов близких по произношению |
| Все словоформы | Осуществляется поиск слов, которые образованы от данного слова |
| Направление | Осуществляется изменение направления |
Таблица 5. Параметры поиска
Комбинация клавиш Shift+F4 используется для повторения поиска после закрытия диалогового окна "Найти".
Команда Заменить (Replace) используется для поиска слов и фраз и замены их в документе на заданные слова и фразы (рис. 34).

Рис. 34. Замена текста
- Выберите Правка, Заменить (Edit, Replace). Появляется диалоговое окно.
- Введите текст для поиска, например конференция, в строку Найти (Find) и текст для его замены, например семинар, в строку Заменить на (Replace).
- Выберите Найти далее (Find Next), чтобы начать поиск, и найдите первое употребление поискового текста.
Когда поисковый текст найден, Word выделяет его.
Выберите один из следующих вариантов, чтобы продолжить операцию замены:
- Выберите Найти далее (Find Next), чтобы, не производя замены, перейти к поиску второго употребления поискового текста.
- Выберите Заменить (Replace), чтобы сначала заменить выделенный текст, а затем перейти к поиску следующего употребления.
- Выберите Заменить все (Replace All), чтобы найти и заменить сразу все употребления поискового текста.
После завершения операции замены закройте окно.
Когда произведен поиск по всему документу, на экране появляется информационное окно с надписью о том, что Word завершил поиск по документу и было сделано определенное количество замен.
Перемещение и копирование текста
Операции перемещения и копирования особенно часто используются теми, кто не любит делать одну и ту же работу дважды. При создании однотипных документов эта операция используется особенно часто.
Для перемещения текста необходимо сначала выделить текст, затем вырезать его и перенести в новое место. Для копирования выделенный текст необходимо поместить в буфер обмена, а затем копию этого текста - в новое место.
Команда Вырезать (Cut) используется для удаления выделенного текста из документа и помещение этого текста в буфер обмена. Команда Копировать (Сору) используется для помещения копии выделенного текста в буфер обмена.
Команда Вставить (Paste) используется для вставки содержимого буфера обмена в место нахождения курсора ввода. Если команда Вставить (Paste) используется при выделенном тексте, то этот текст заменяется на содержимое буфера обмена.
Текст, помещенный в буфер обмена, может быть вставлен в любой документ Word или в любое другое приложение Windows.
- Выделите текст, который вы хотите вырезать или скопировать.
Если выделенный текст должен быть перемещен, выберите Правка, Вырезать (Edit, Cut).
Если выделенный текст предназначен для копирования, то выберите Правка, Копировать (Edit, Copy),
- Поместите курсор ввода в то место, куда должен быть перемещен вырезанный или скопированный текст, и выберите Правка, Вставить (Edit, Paste).
Эти операции можно выполнить также с помощью кнопок на Стандартной панели инструментов.
- Выделите текст, который вы хотите вырезать или скопировать;
- Щелкните мышью на кнопке Вырезать -
 или на кнопке Копировать -
или на кнопке Копировать -  на Стандартной панели инструментов.
на Стандартной панели инструментов. - Щелкните мышью на кнопке Вставить -
 на Стандартной панели инструментов.
на Стандартной панели инструментов.
Содержимое буфера обмена остается неизменным до следующего вырезания или копирования.
Перетаскивание данных (функция Drag-and-Drop)
Перетаскивание данных используется для перемещения или копирования выделенного текста при помощи перетаскивания мышью его в новое место. Эта функция особенно полезна для перемещения или копирования на маленькие расстояния.
В процессе перетаскивания отделенного текста курсор мыши меняется. Новое место предполагаемого помещения текста обозначается пунктирным курсором ввода.
- Выделите текст, который хотите переместить или скопировать.
- Поместите указатель мыши на выделенный текст.
- Чтобы переместить выделенный текст, удерживая левую кнопку мыши, перетащите пунктирный курсор ввода в новое место.
Чтобы скопировать выделенный текст, удерживая левую кнопку мыши и клавишу клавиатуры Ctrl, перетащите пунктирный курсор ввода в нужное место,
- Отпустите кнопку мыши, чтобы завершить перемещение/копирование.